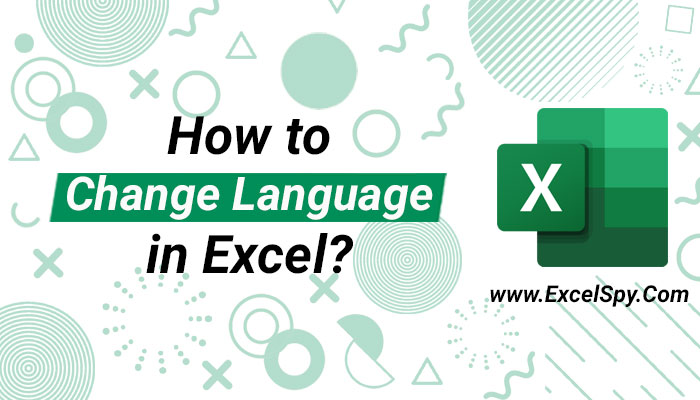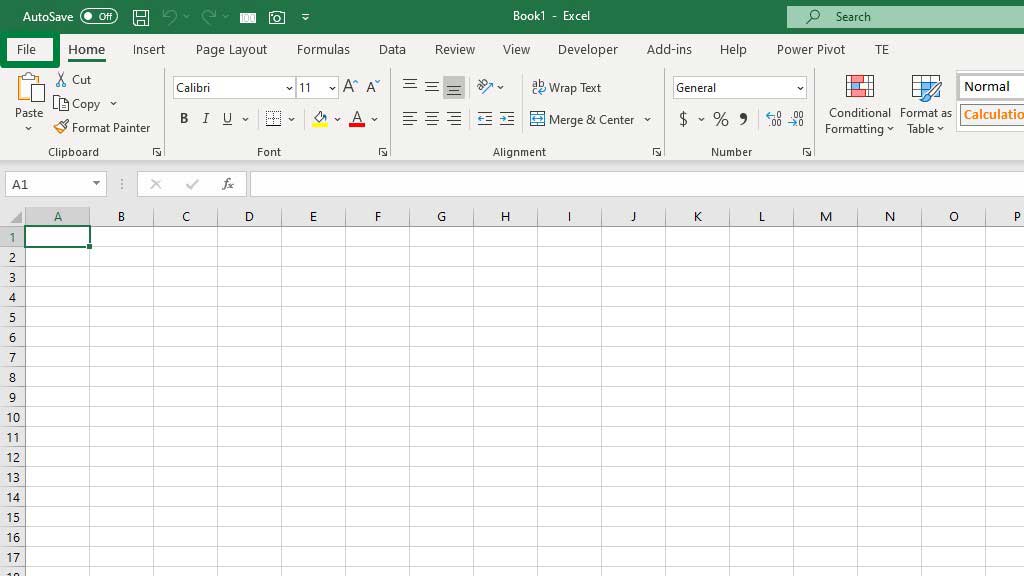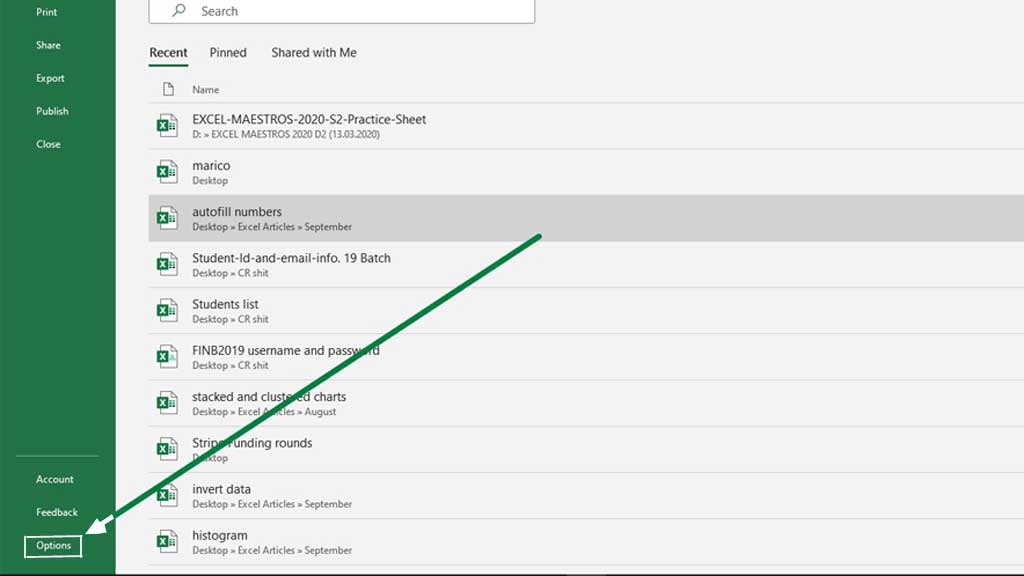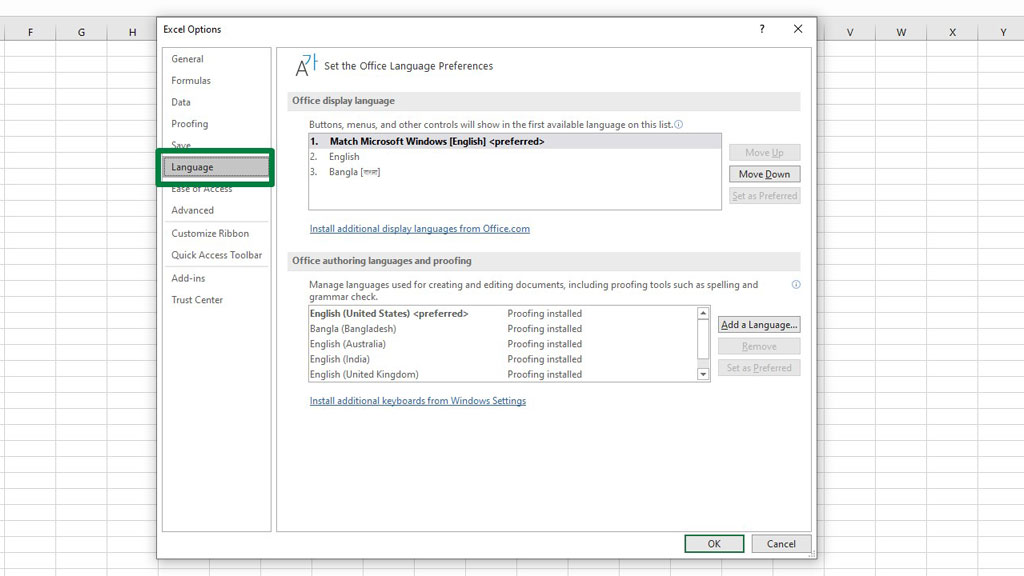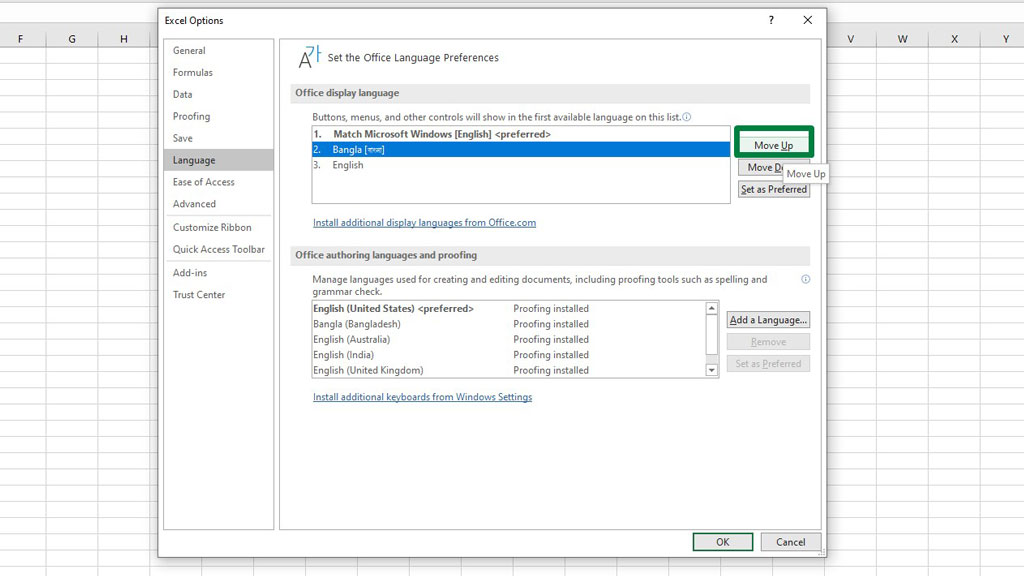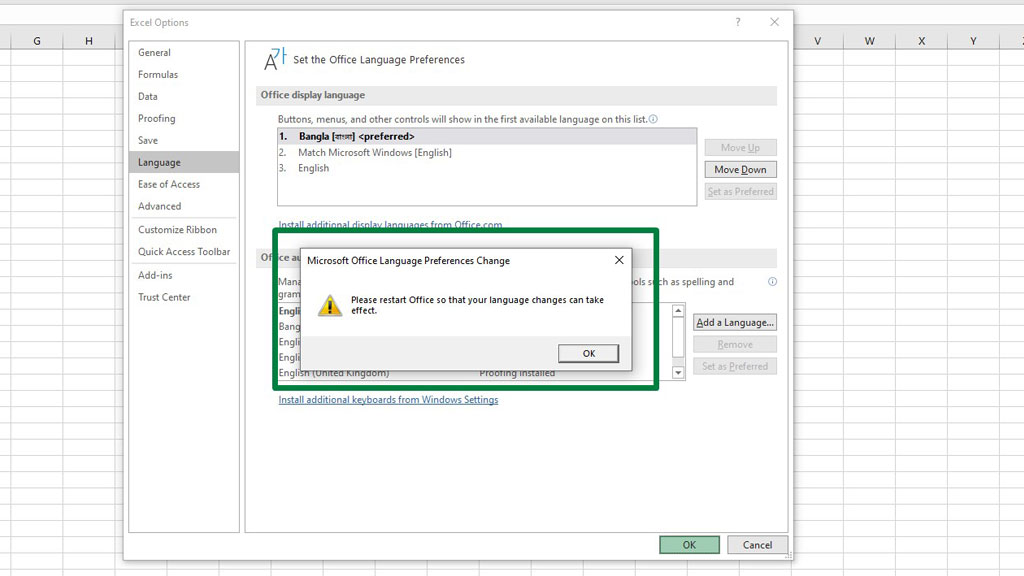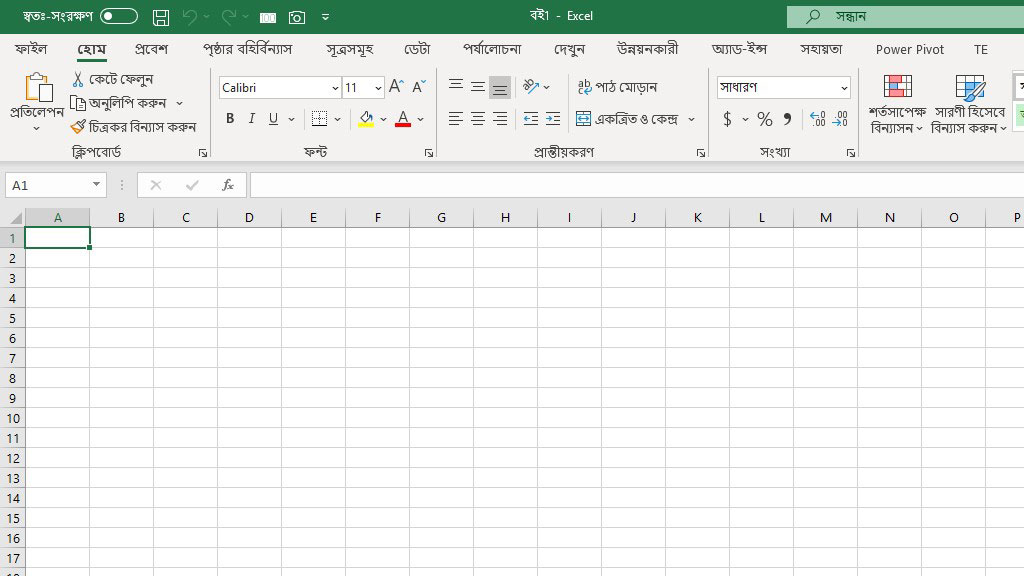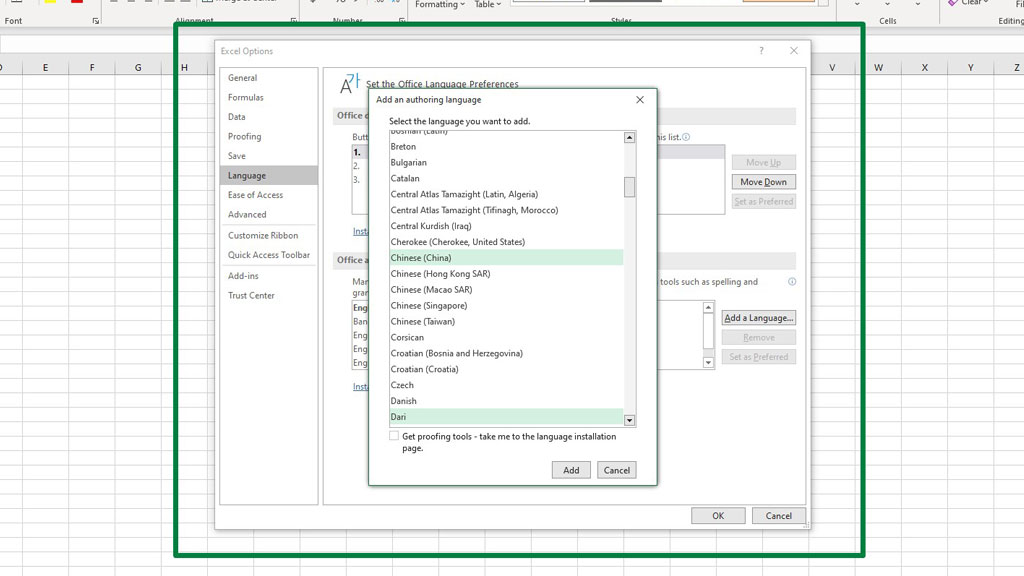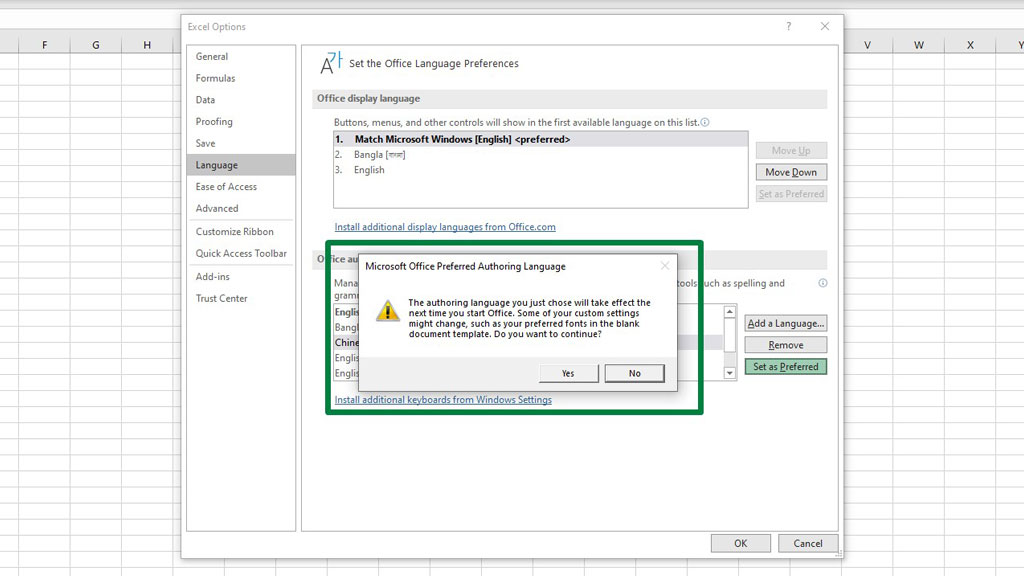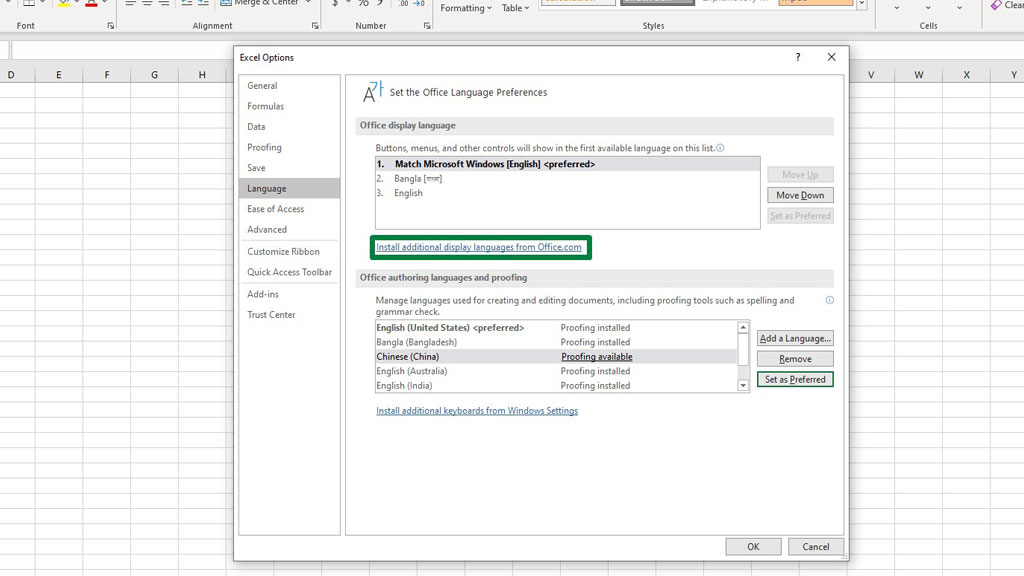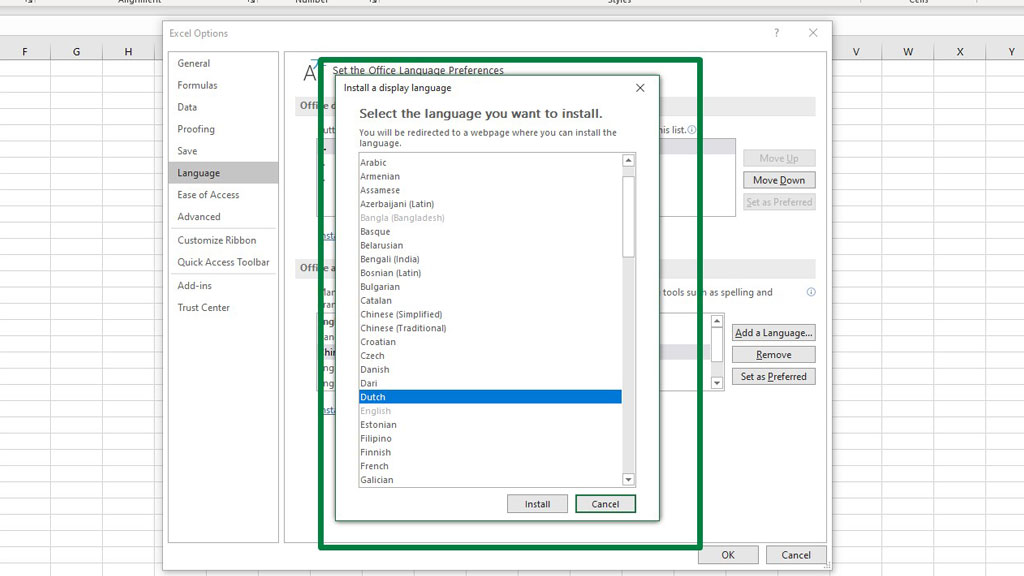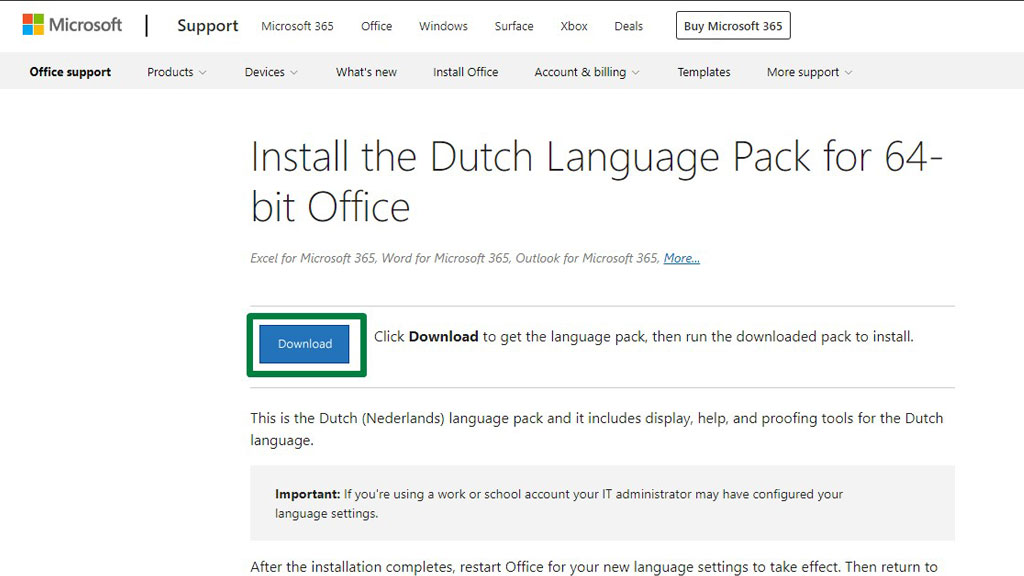Microsoft office suite is used all over the world to do various office reports and documentation. Microsoft Excel, Word, and PowerPoint are perhaps some of the most used software around the world.
And in different parts of the world, people practice different cultures and speak different languages.
Languages around the world also have different dialects, writing styles, spellings, notations, etc. And organizations and companies around the world also follow diversity to make their employees feel inclusive and respect their heritage.
Hence, people need to use Excel in different languages.
The default language in Excel is English (United States) as Microsoft is a US-based company.
However, the office suite is pretty flexible and gives you a wide range of languages to choose from.
So, depending on your geographic location or any other preference criteria, you can change the language in excel.
So, today let’s see how to change language in excel.
How to Change Language in Excel?
Follow the following steps to change the language in excel.
Step#1
There is a language feature dedicated to Excel. To go there, first select the File ribbon.
Then go to Options.
Step#2
You will get a dialogue box. From there go to the Language option.
The first option you will see is Office display language. In this option, you will notice that the Preferred language is English which means the interface of the Excel (buttons, menus, different controls) is displayed in English.
Step#3
You can set your preferred language by moving down to the first preferred language. Now, for example, if you want Bangla to be your preferred language, you just bring Bangla to the number 1 position by selecting the Move Up button.
After you select ok, excel will ask you to restart the application.
After you restart Excel, you will see that the language has been changed in excel and every button, bar, control have been changed to Bangla.
How to get a new language in excel?
But what if you want a language that is not in the preferred languages option.
Go to the language option again. And notice the Office authoring languages and proofing. You will see an Add a language option. Select your preferred language.
For example, let’s get the Chinese language. Find the Chinese language and select Add.
When you select the language as Set as preferred, Excel will ask you to restart the application and tell you that the language will take effect the next time you start the application.
How to download a new language in excel?
You can also download a new language in excel. Go to the language option and select Install additional display languages from office.com.
You will get a dialogue box. Select your preferred language and press Install.
After you press install it will redirect you to the Microsoft support website from where you can download the language.
After you have downloaded the language pack, you can install it and you will find your new language pack in the language option.
Conclusion
As I have said earlier in previous blogs, Excel is not only a very useful tool to do mathematical and statistical applications but also attentive to details.
That’s why there are many formatting options. Changing language in excel is another example of that.
So, there you go, now you know how to change language in excel.

Hi there, I am Naimuz Saadat. I am an undergrad studying finance and banking. My academic and professional aspects have led me to revere Microsoft Excel. So, I am here to create a community that respects and loves Microsoft Excel. The community will be fun, helpful, and respectful and will nurture individuals into great excel enthusiasts.