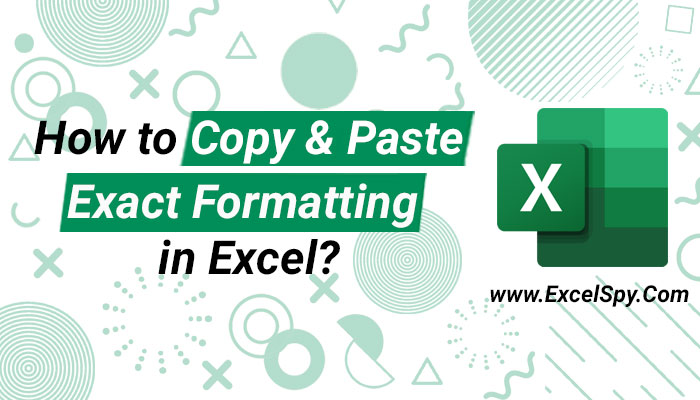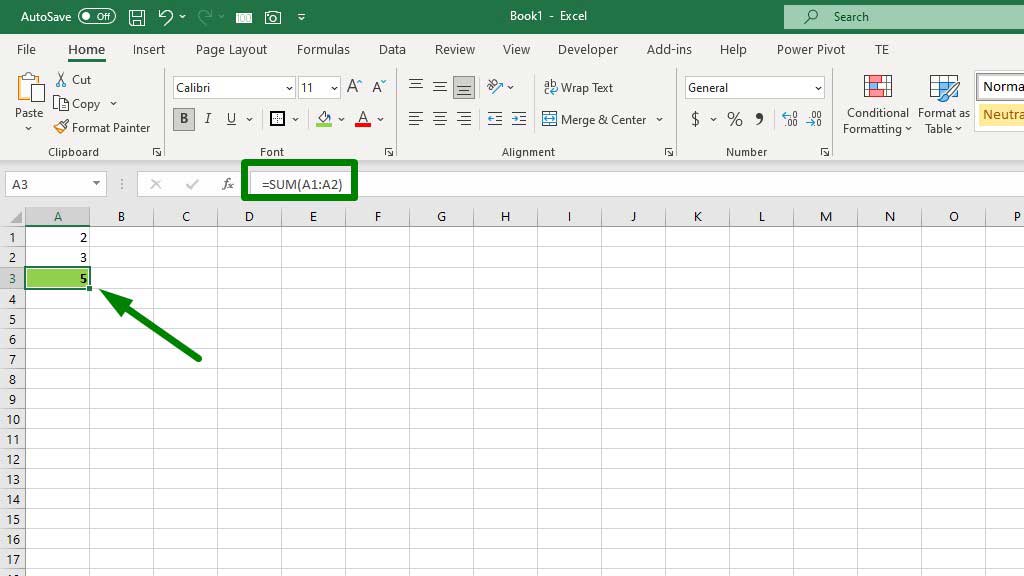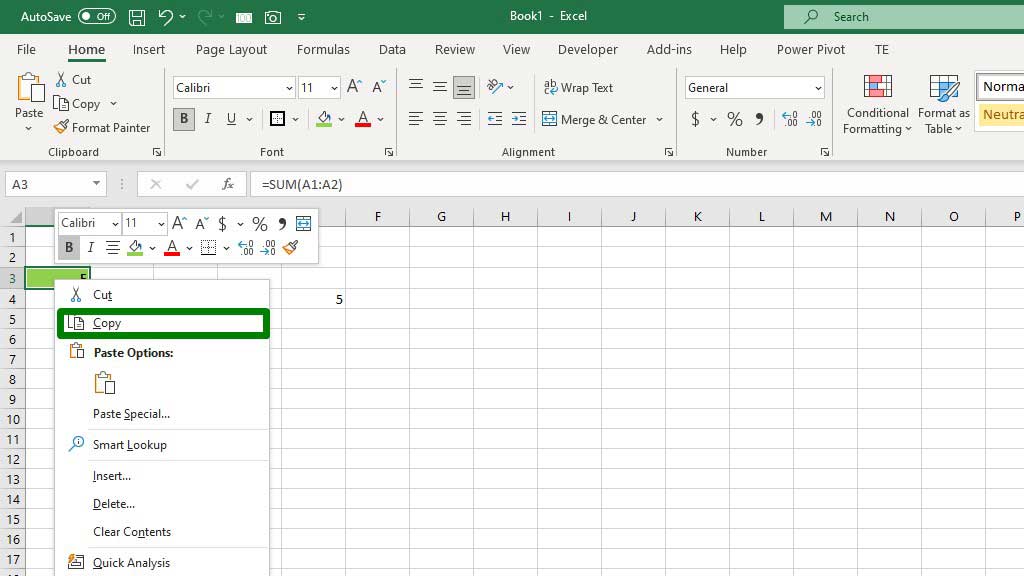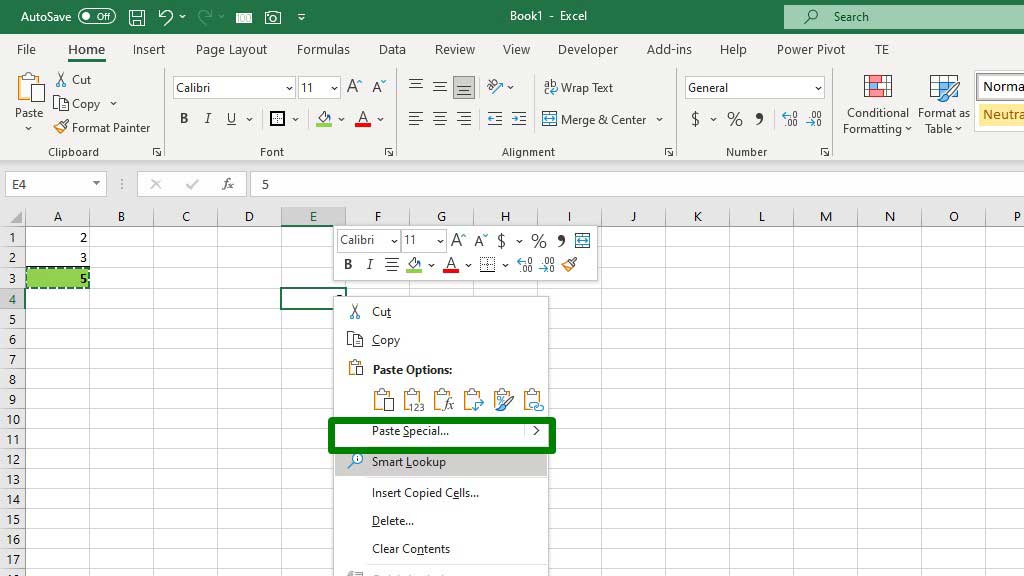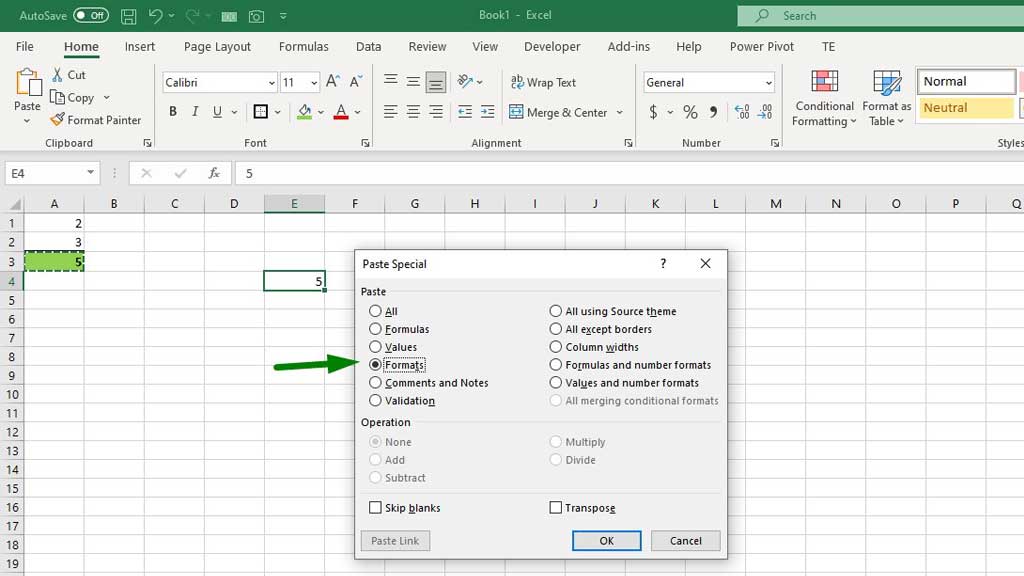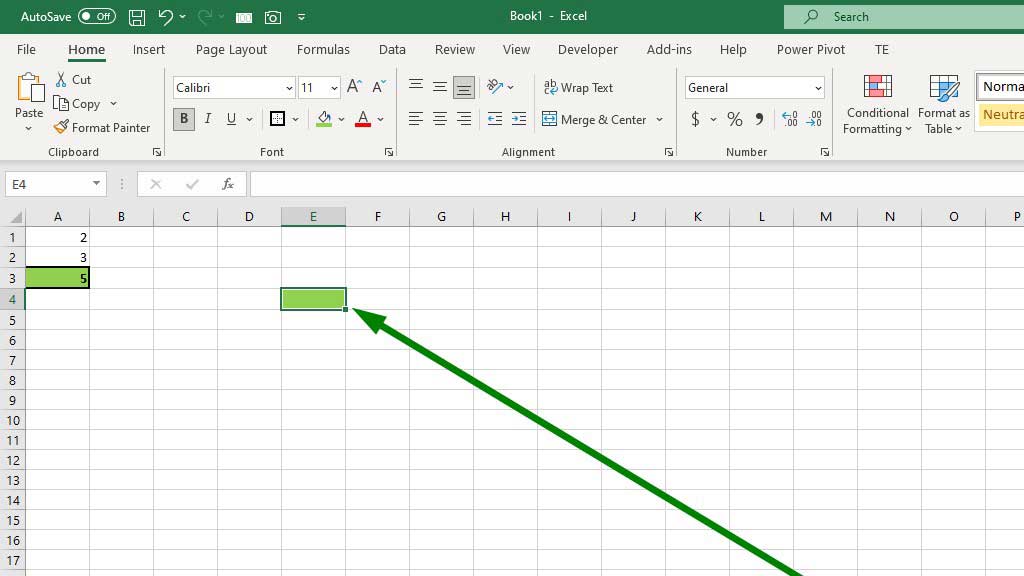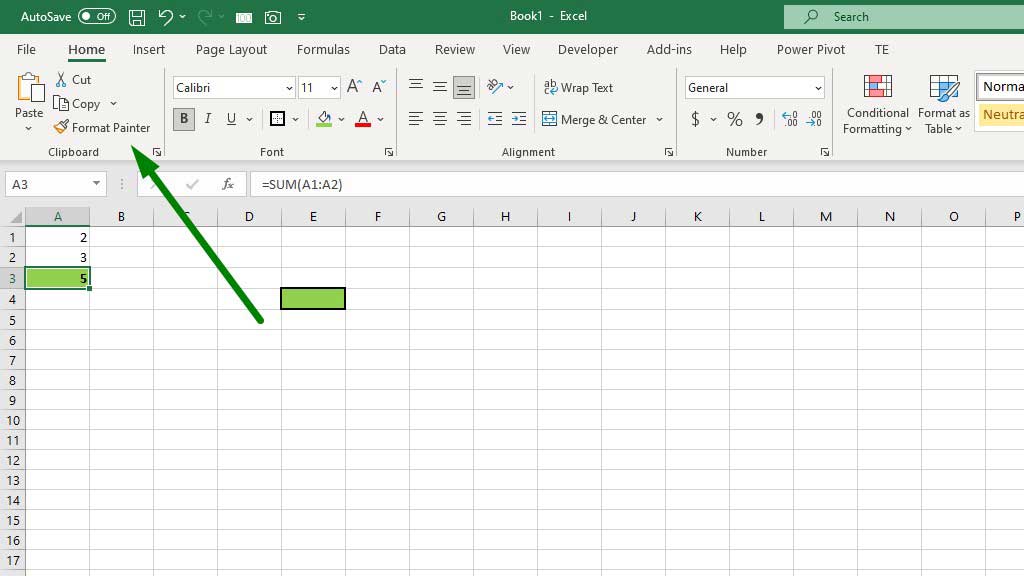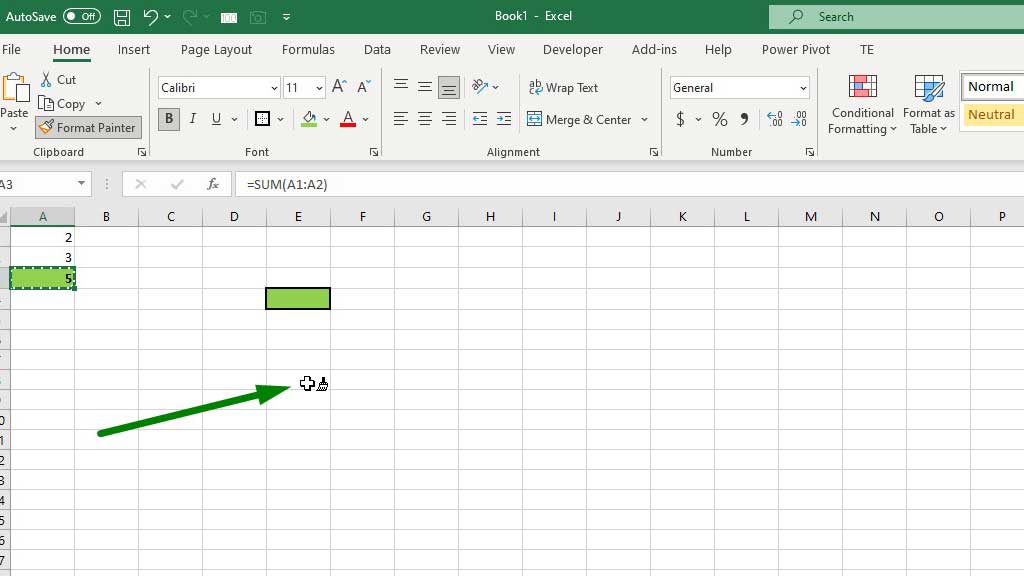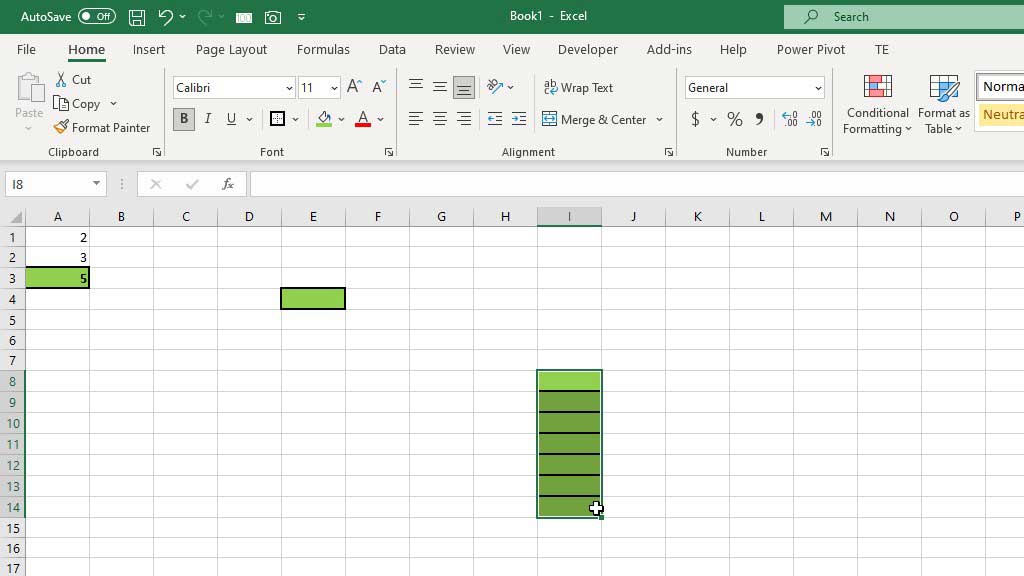Formatting is an important aspect of data analysis, accounting, graphs, charts, etc. Excel is good at all of the mentioned aspects.
Hence, formatting in excel is also important.
Formatting is important because a well-designed and thought-out formatting reduces stress, the content is comfortable to look at and the content becomes visually appealing so consumers of the content are more likely to be attracted.
So, let’s see how to copy and paste exact formatting in excel.
How to Copy and Paste Exact Formatting in Excel?
While formatting is important, doing the same formatting over and over again can be tedious, boring, time-consuming, and most of all inefficient in this fast-paced world.
So, Excel, for the convenience of its users, has added a copy and paste feature which can be used in various ways that can reduce time consumption and make the day easy for us.
There are two ways you can copy and paste exact formatting in excel.
So, let’s look at them one by one and learn how to copy and paste exact formatting in excel.
#1 Using the Paste Special to Copy and Paste Exact Formatting in Excel
In the picture, you can see that, for an example of formatting, I have used a simple sum function.
So, our goal is to copy only the formatting (borders, colors, fonts, etc.) and nothing else.
So, when we copy to another cell, Excel will paste colors, fonts, borders, etc.
To do that, select the formatted cell, right-click, and copy. You can also use the shortcut CTRL+C to copy.
Now, go to the cell you want to paste the formatting in, right-click, and select Paste Special.
You will get a dialogue box. From that box, select Formats and press ok.
Now, you can see that only the formatting has been copied. The cell contains no formula or values.
#2 Using the Format Painter to Copy and Paste Exact Formatting in Excel
There is another way to copy and paste exact formatting in excel.
Select the formatted cell and then select Format Painter from the Home ribbon.
You will see a paintbrush which ensures that the format painter is active.
Now, select the cell(s) you want the formatting in, and you are good to go.
You can see that only the format has been copied, no values or formula has been copied in the cell(s) you selected.
Conclusion
Many people use a template or similar formatting according to their client’s or company’s requirements.
So, doing the same formatting, again and again, takes up a lot of time. So, the copy and paste feature is very useful.
As now you know how to copy and paste exact formatting in excel, you can be more efficient and save a lot of time.

Hi there, I am Naimuz Saadat. I am an undergrad studying finance and banking. My academic and professional aspects have led me to revere Microsoft Excel. So, I am here to create a community that respects and loves Microsoft Excel. The community will be fun, helpful, and respectful and will nurture individuals into great excel enthusiasts.