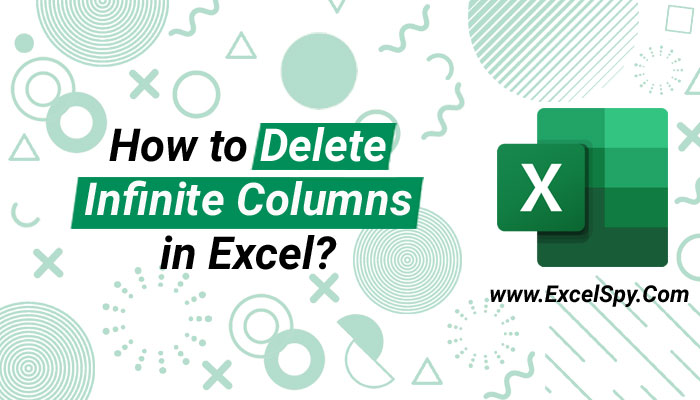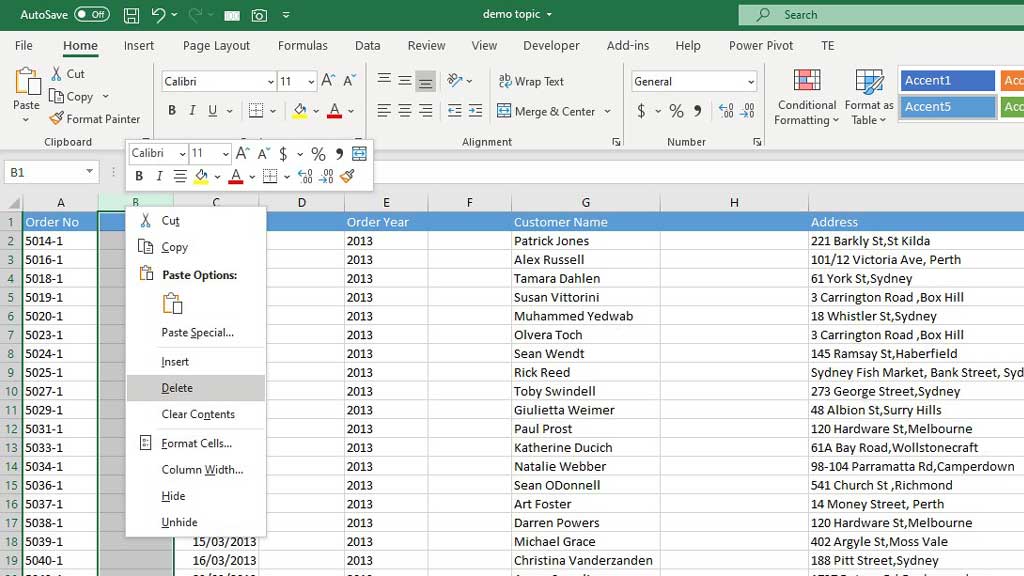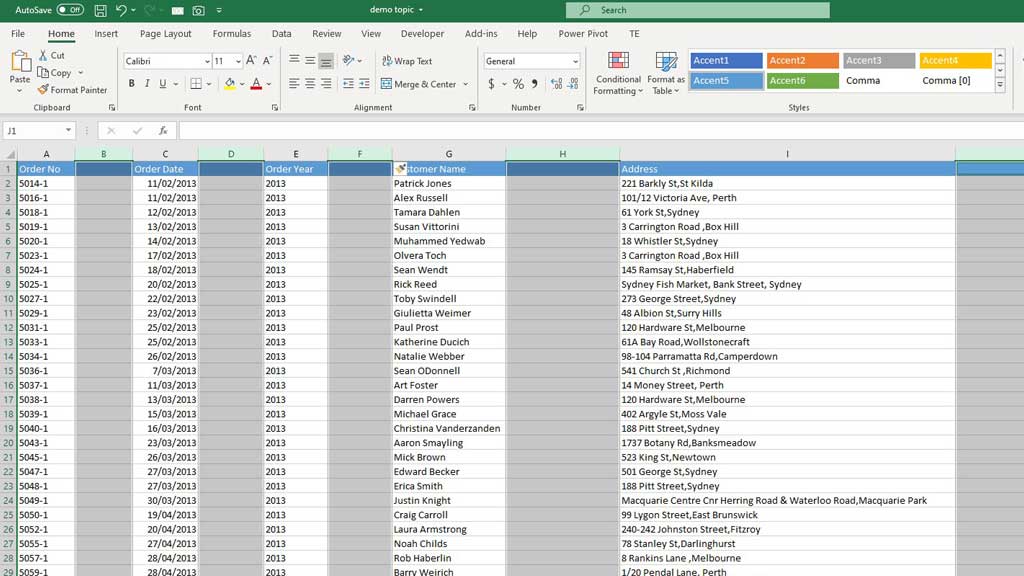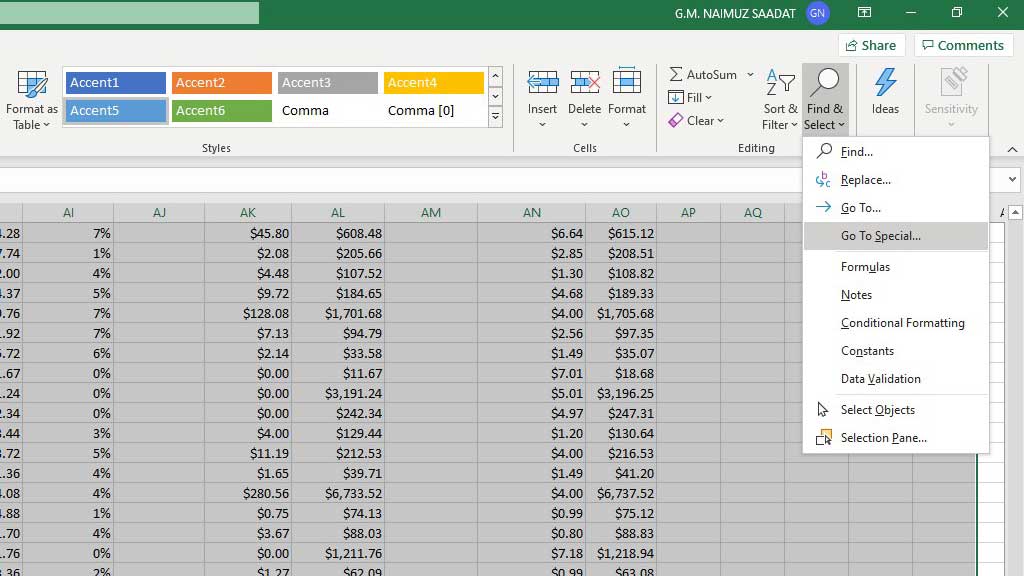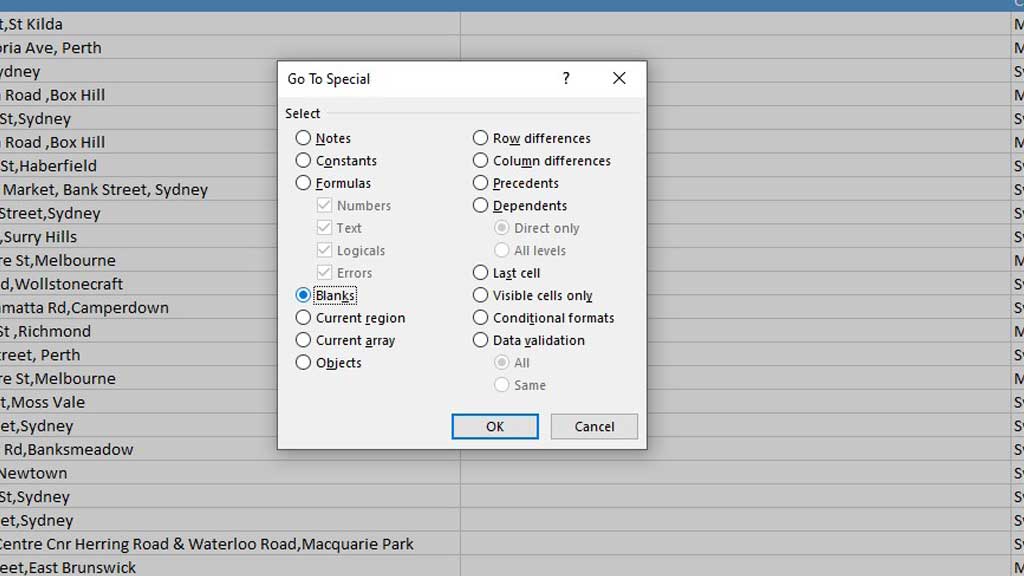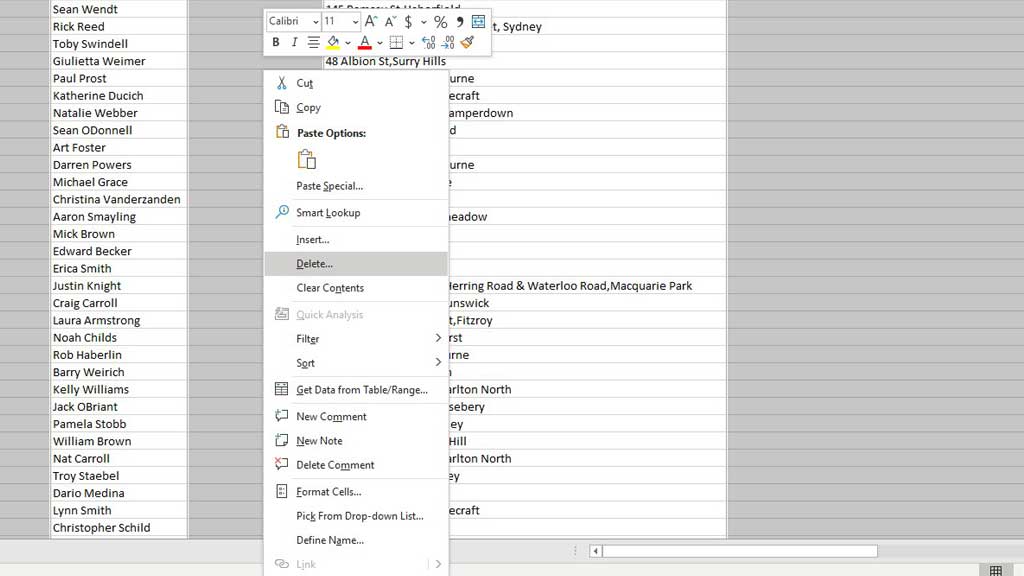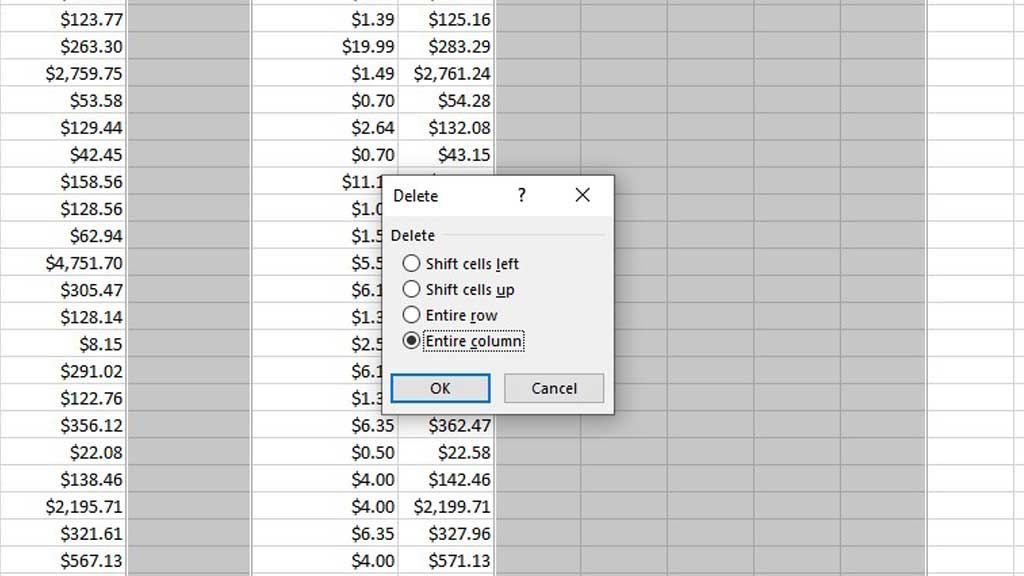While working with Excel, I have faced a very crucial issue of deleting columns. And the issue becomes mammoth when there is a big number of blank columns within the data set.
It may seem impossible or highly improbable even, to delete the infinite columns. But there is a quick and easy technique to delete columns in Excel.
How to Delete Infinite Columns in Excel?
Method 1# Delete Infinite Columns by Pressing Right Click and Hit Delete
Usually what we do is, select the whole column we want to delete. Press right-click and select delete and voila. The whole column gets deleted.
For a visual representation, let’s see how it’s done.
This is the simplest way to delete a whole column. However, this simple thing gets tricky when the scenario is like this.
Imagine a whole blank column before each filled column. So how do we delete each column without getting our hands sore?
Method 2# Delete Infinite Columns by Using the “F4” key
F4 is a very important key in Excel. It has many jobs in Excel, however for now, it will copy our last action in Excel.
So, to delete multiple columns in Excel, first follow the previous method of “press right click and hit delete.”
After you have done that, then just select the whole column you want to delete next and hit F4. F4 will copy your last action, so you can repeat the process as many times as you like or for this instance repeat the process until you have deleted all the columns.
Now, this method can be used if the number of columns that need deleting is limited. Let’s say the 5 or 10 columns need to be deleted. Then the F4 method can be applied.
But what if there are more columns than that. What if there are 20 columns, 30 columns, or some number you can’t keep track of. What then.
Well, the problem is tricky, but the solution is very simple.
Method 3# Delete Infinite Columns by Select the data set
I use one simple technique. It requires only a few steps.
Step 1: Select the first cell that contains data. Here a “cell” refers to the bordered boxes in which data is written.
Step 2: Press Ctrl + Shift + End. It will select the whole data set.
Step 3: Then from the “Home” ribbon go to the “Editing” tools and select “Find & Select.”
Step 4: From the drop-down menu select “Go to Special” and select “Blanks.”
Wait a bit and Excel will automatically select all the blank columns. Finally, press right-click by putting the cursor over any blank column.
After hitting delete, you will see a dialogue box popup from which select “entire column” and click ok, and you are done.
Now, you have deleted multiple blank columns all at once by using a simple and easy technique.
Excel has made our lives a lot easier but sometimes it gets a little tricky to get past its nuances.
But there you have it, you can now easily delete infinite columns in excel by using this simple and fast technique.
Related Article:

Hi there, I am Naimuz Saadat. I am an undergrad studying finance and banking. My academic and professional aspects have led me to revere Microsoft Excel. So, I am here to create a community that respects and loves Microsoft Excel. The community will be fun, helpful, and respectful and will nurture individuals into great excel enthusiasts.