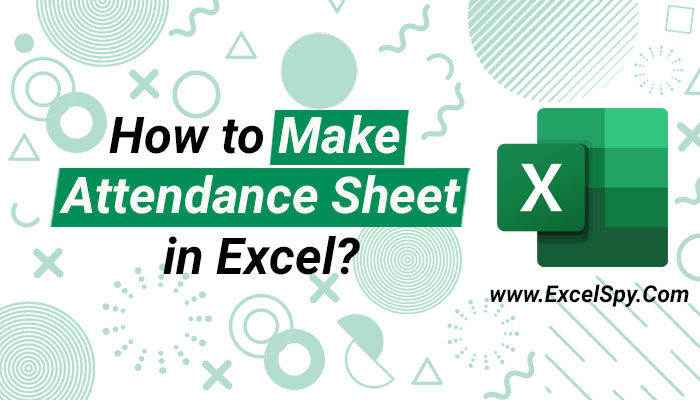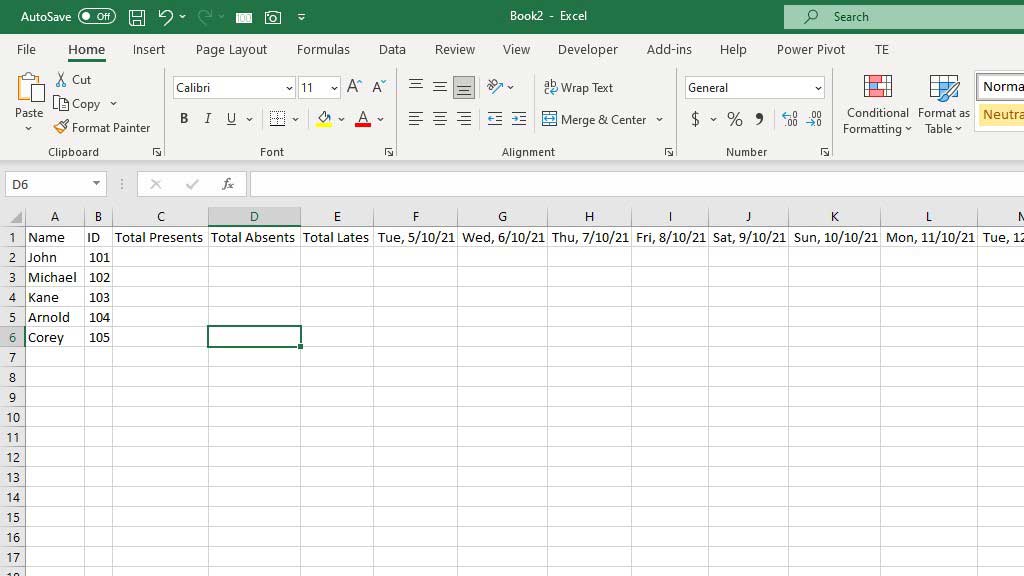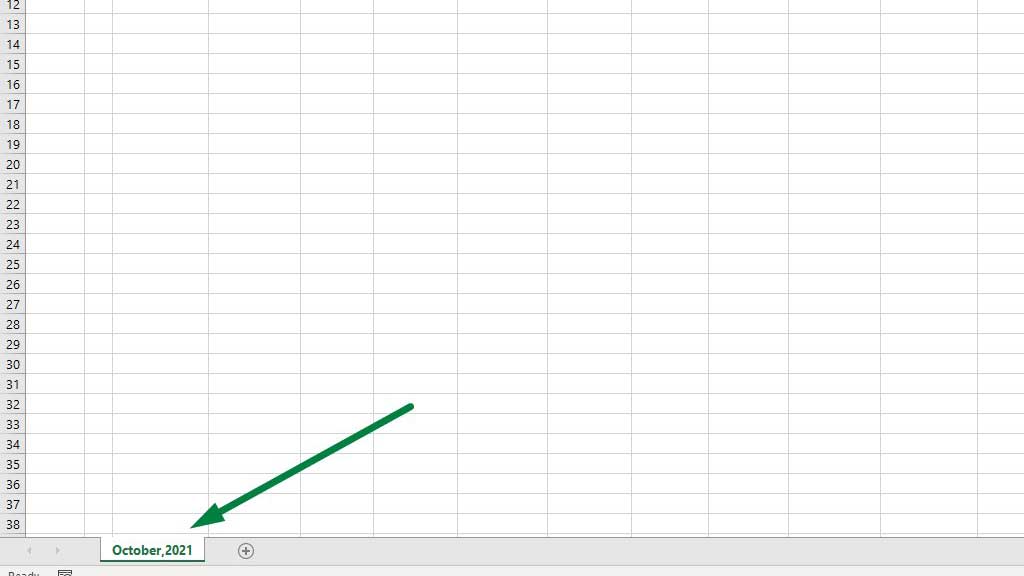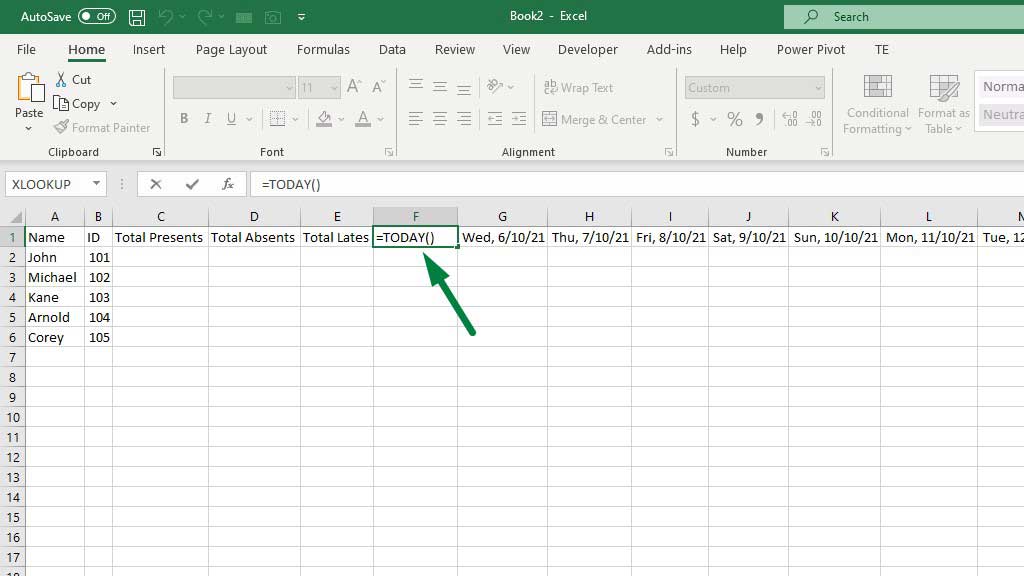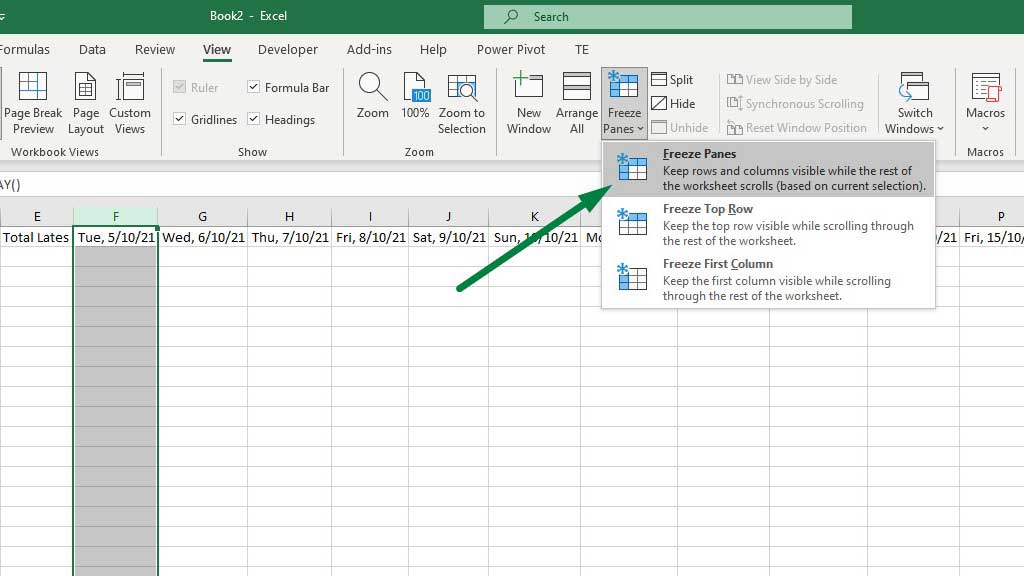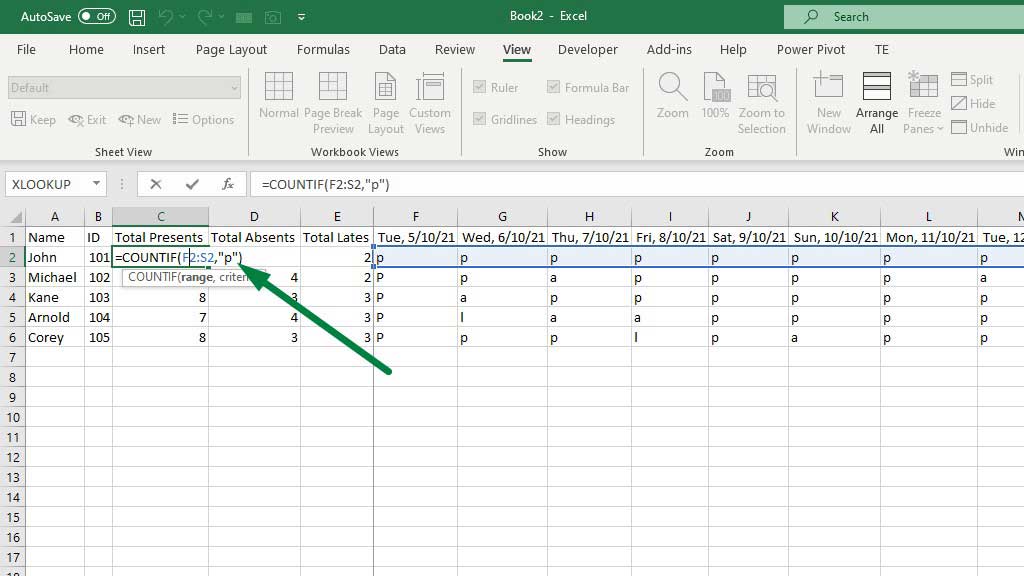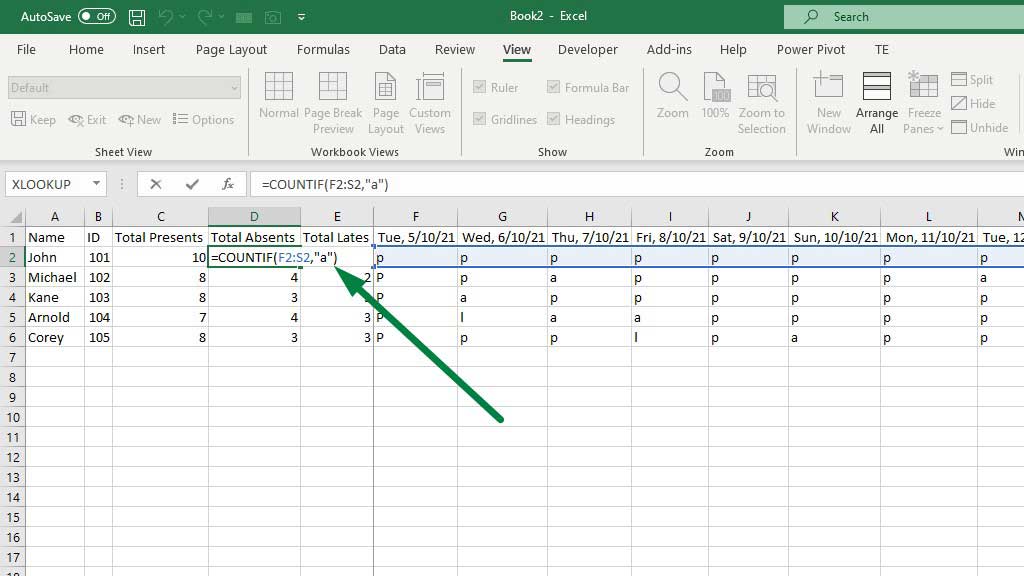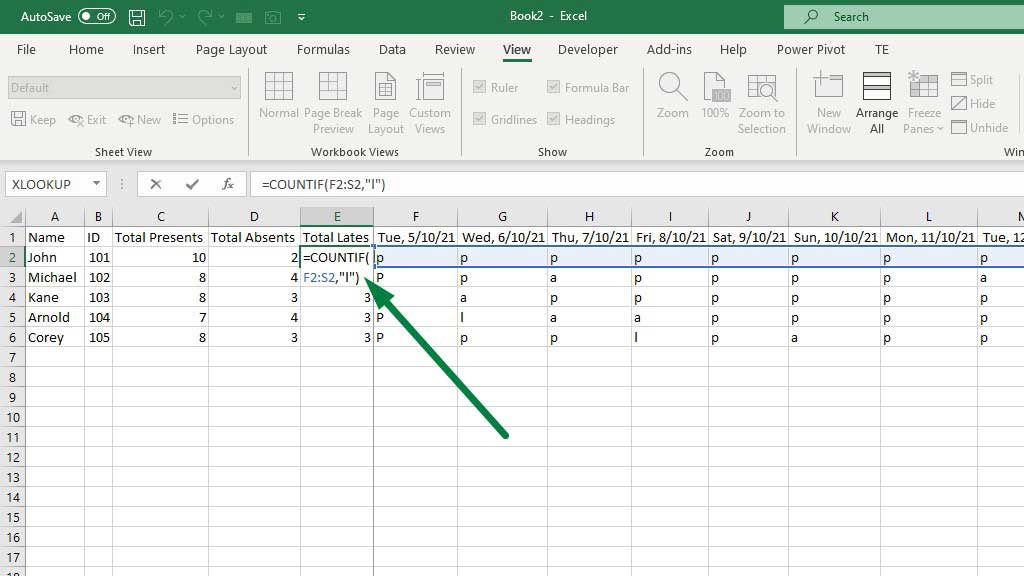The blogs we write are all about making processes easier for people. Excel is software that makes our daily tasks easier, such as budgeting, keeping track of tasks, project management, etc.
While excel is used daily by data analysts for its mathematical and statistical implications, other features help make our daily mundane lives a bit faster and easier.
For teachers, in a previous blog, we showed how to grade a student by using the IF formula.
Today we are going to see how to make an attendance sheet in excel.
How to Make Attendance Sheet in Excel?
Attendance sheets are one of those things that can be customized and made according to individual preferences.
But I will show you a basic template of an attendance sheet in excel.
It will contain a few contents that will help you track students’ late arrivals and absenteeism.
So, let’s see how to make an attendance sheet in excel.
Step#1 Labelling
First, you need to label the fields you want to track.
I have labeled 5 fields- Name, ID, Total Absents, Total Lates, and Total Presents.
You can name the sheet according to months. I suggest you make an attendance sheet for every month.
Step#2 Dates
Use the following formula for the first date:
=TODAY()
The TODAY formula shows the current date as per your specified format. The format I have used is – DDD, dd/mm/yy. You can use your preferred format from the number format menu.
For the following dates use the following formula:
=TODAY()+1
Now, just drag the fill handle until you reach the end of the month.
Step#3 Freeze Panes
Now, to make it efficient and help you maneuver easily inside the sheet, you can freeze the first 5 columns.
To do that, select the 6th column (the column with the first date), go to the View ribbon, and select Freeze Panes.
You will notice a dark border between the 5th and 6th columns which tells that the columns have been frozen.
Step#4 Counting Presents, Absents, and Lates
You can use P for present, A for absent, and L for late. To count the total presence, total absence, and total late for every student use the following formula:
=COUNTIF(F2:S2,”p”)
=COUNTIF(F2:S2,”a”)
=COUNTIF(F2:S2,”l”)
This was a very basic template for the attendance sheet. You can modify and customize it as per your will and requirements.
Find the excel file attached with this blog. You can practice and customize the template as per your will.
Conclusion
Excel is a spreadsheet software, but it has many versatile features that we can use to our advantage and create many great tools for our daily use.
As now you know how to make an attendance sheet in excel, if you are a student, you can help your teacher track the attendance of the whole class or if you are a teacher, you just made your life a bit easier.

Hi there, I am Naimuz Saadat. I am an undergrad studying finance and banking. My academic and professional aspects have led me to revere Microsoft Excel. So, I am here to create a community that respects and loves Microsoft Excel. The community will be fun, helpful, and respectful and will nurture individuals into great excel enthusiasts.