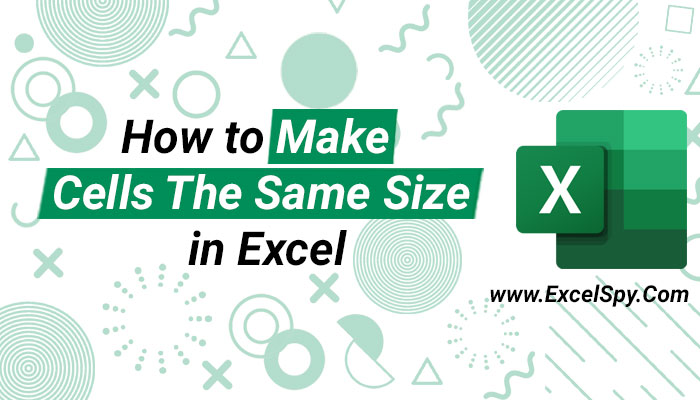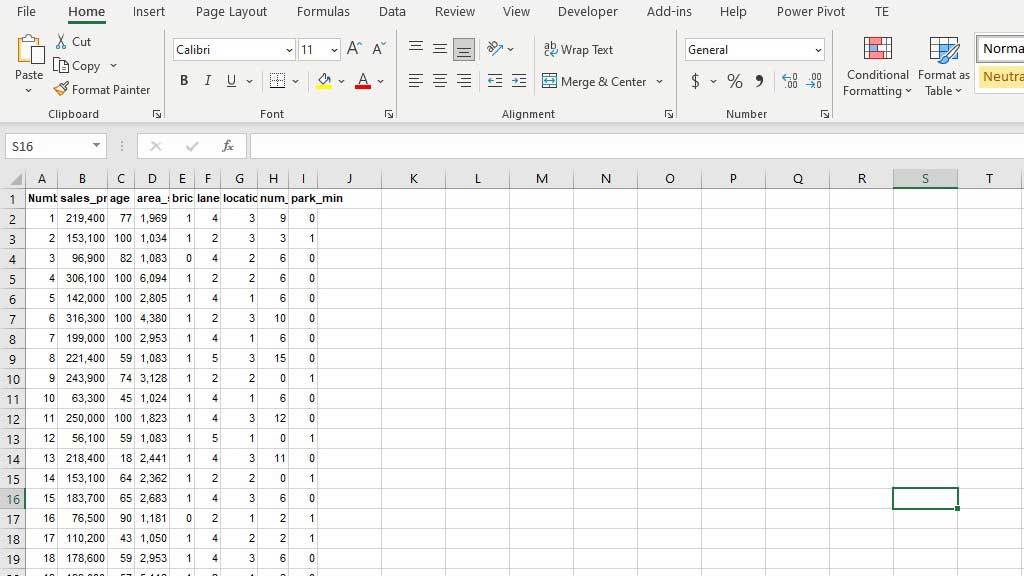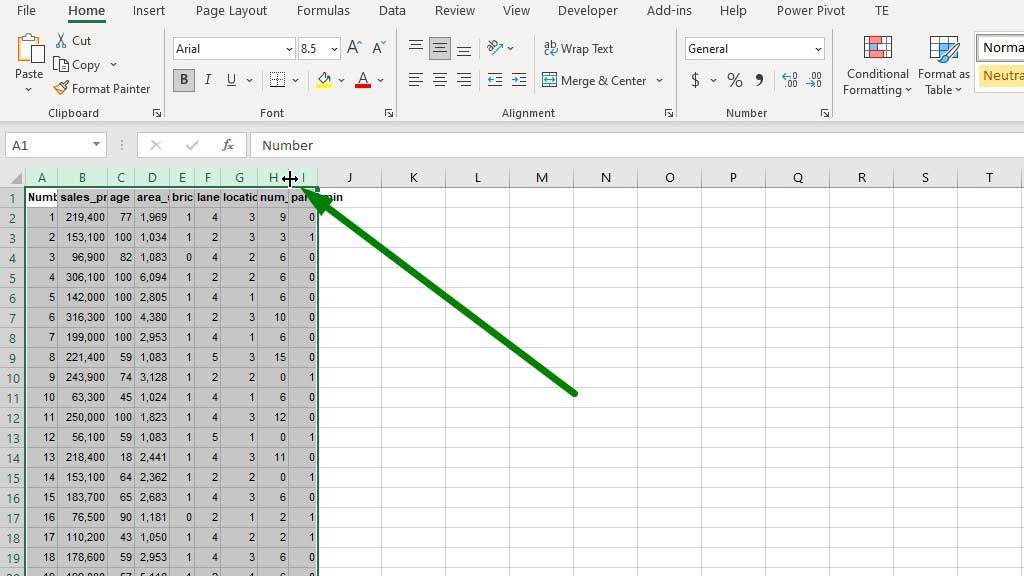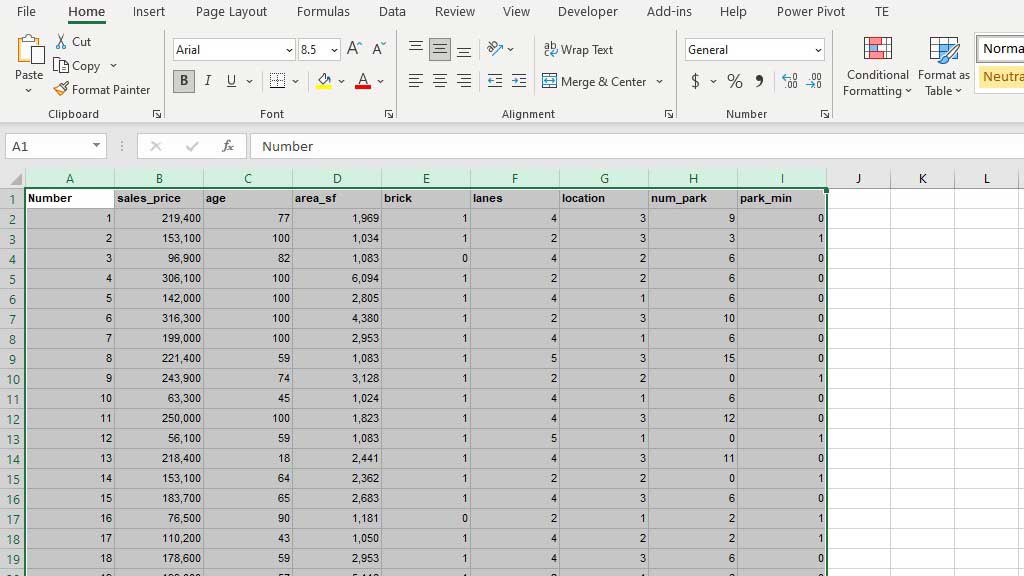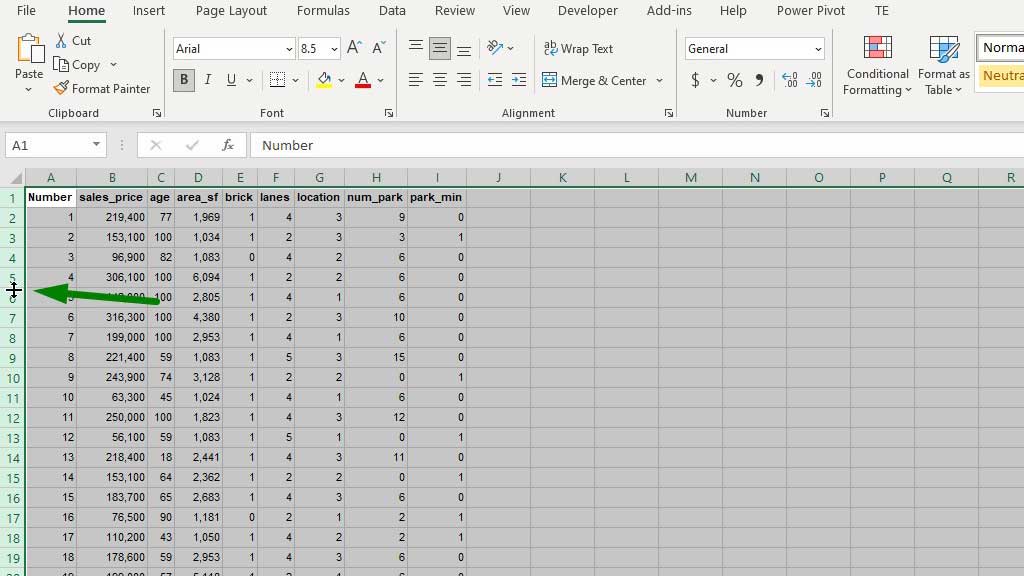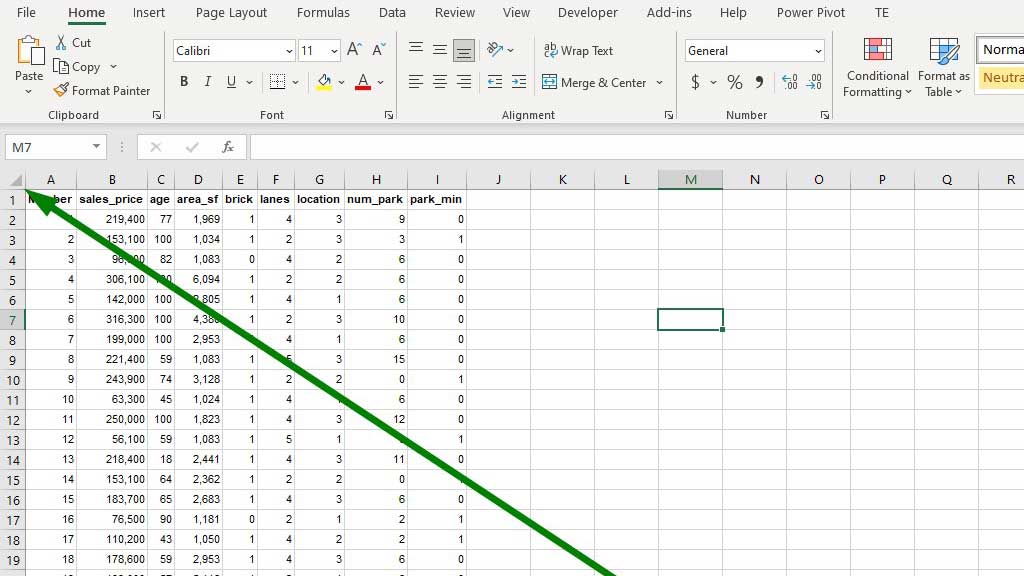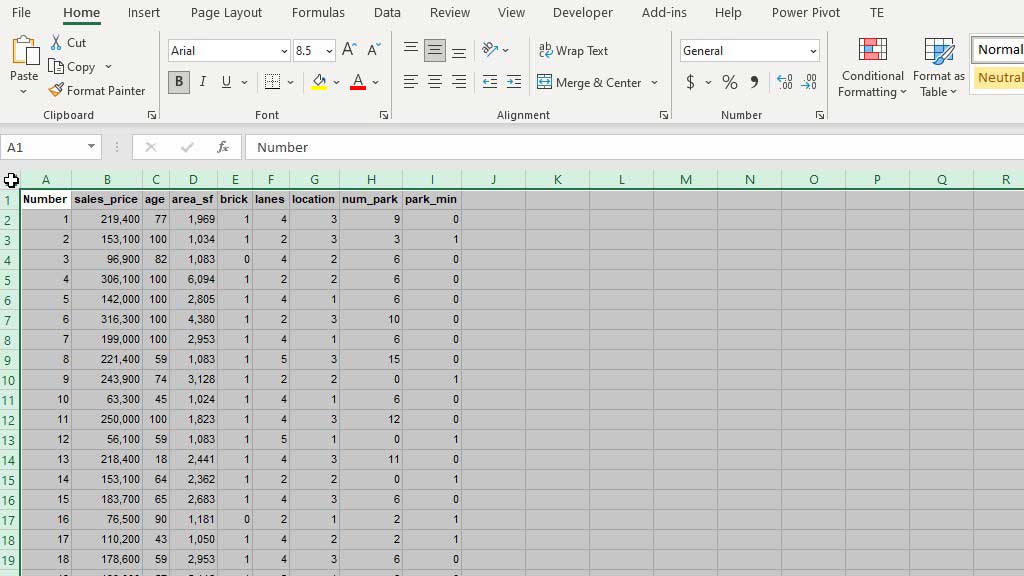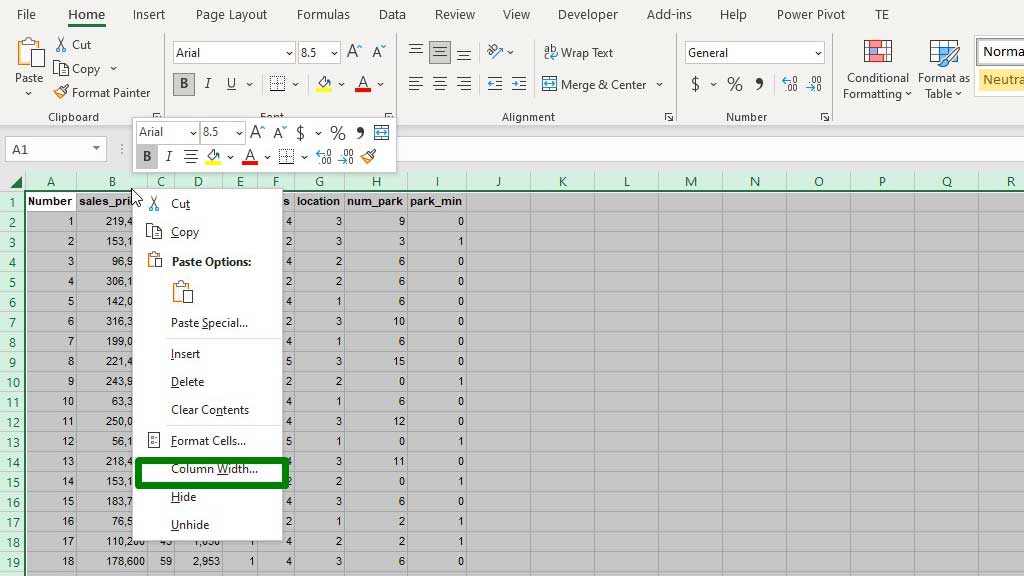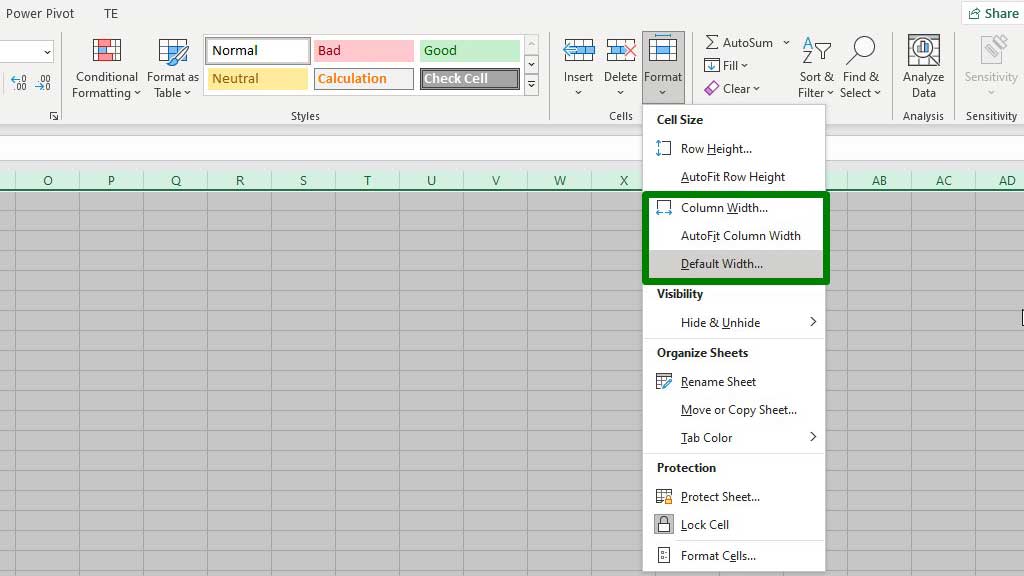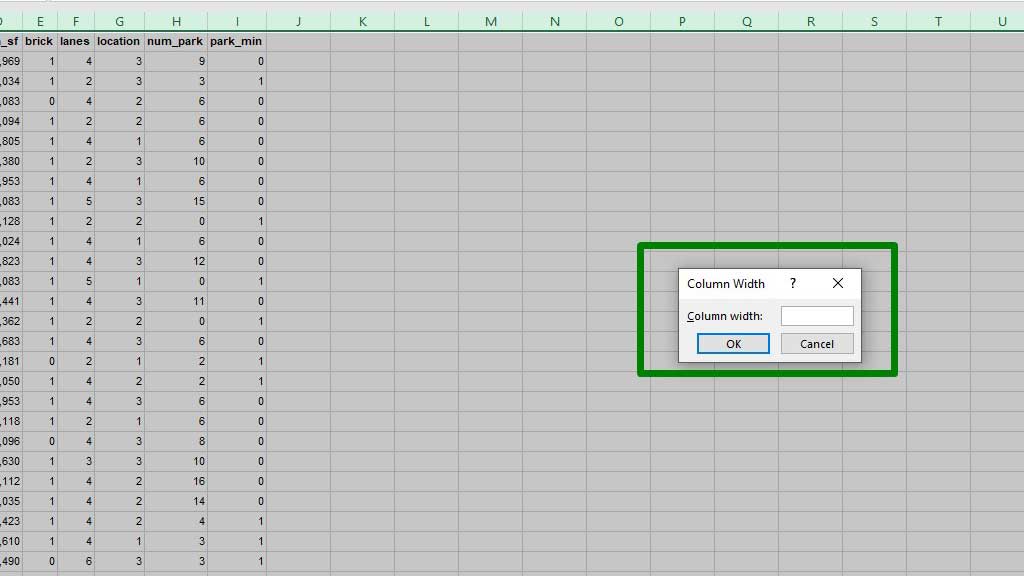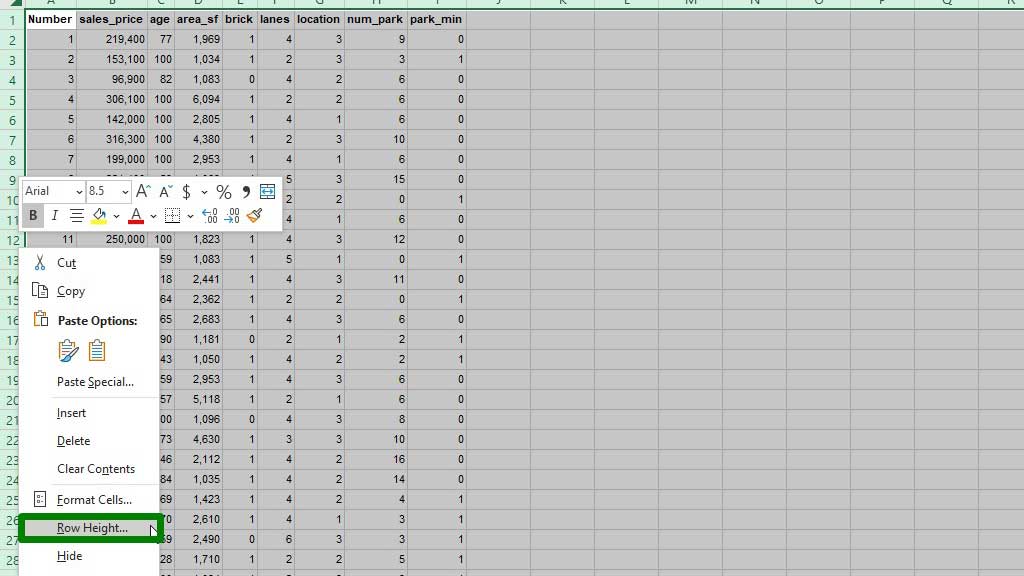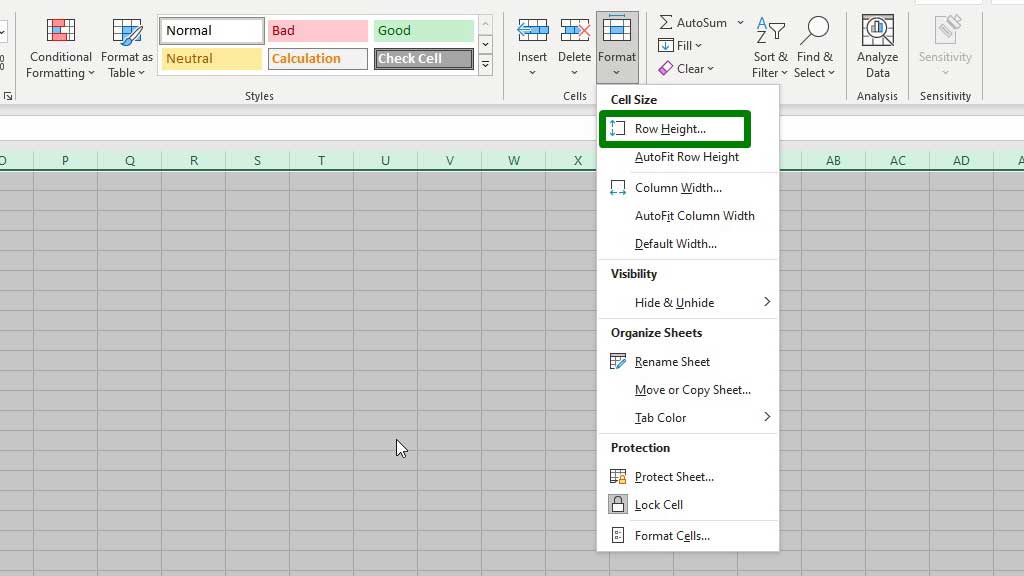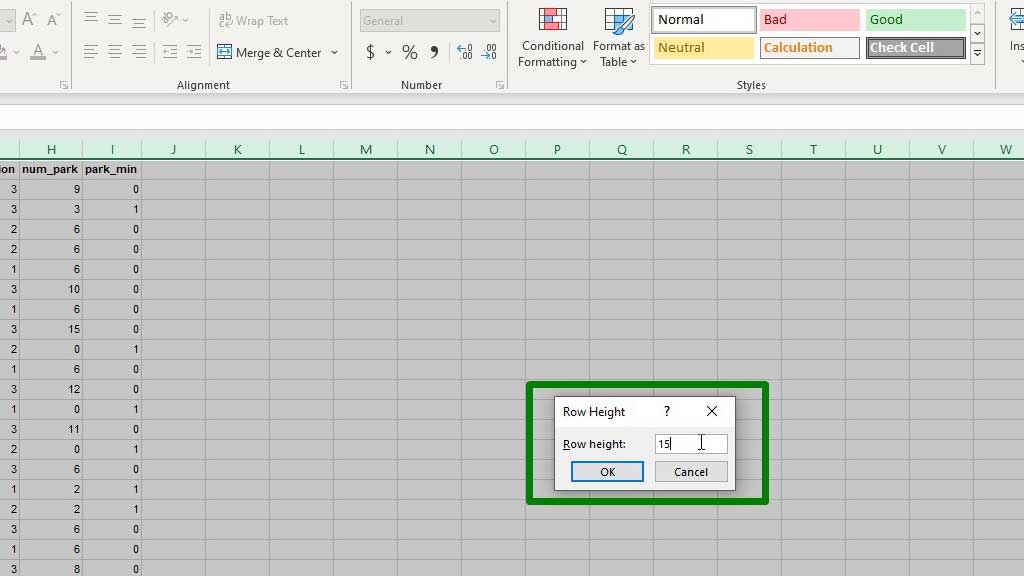Formatting is an important part of any excel sheet. In previous blogs, we have discussed many formatting techniques like how to highlight cells, how to print, etc.
Today we are going to see another type of formatting which is related to cells in excel.
As data is stored or displayed in cells, it is very important to format the cells accordingly.
The size of the cells matters the most in this case. If cells are not resized properly after entering data in the cell, the whole spreadsheet may look messy and unclean.
Messy and unclean sheets cause discomfort and users of the sheet find it very difficult to browse.
So, making the cells equal in size is very important in excel.
So, today let’s learn how to make cells the same size in excel.
How to Make Cells the Same Size in Excel?
There are quite a few contexts where you need to resize your cells in excel. Let’s learn the contexts or situations where you need to make cells the same size in excel one by one.
#1 Using the mouse to drag and apply the same size for the cell in excel
In the same picture, you can see that the labels are not fully displayed. You can fix it by making all the rows and columns the same size.
First, select all the columns, and then by dragging any one of the boundaries of the selected columns you can apply the same width to the columns.
Drag the cursor to the left or right according to your requirements, resize the column width and make the cells the same size in excel.
You can do the same for row height as well.
First, select all the row headers, and then by dragging any one of the boundaries of the selected rows you can apply the same height to the rows.
Drag the cursor up or down according to your requirements, resize the row height and make the cells the same size in excel.
#2 Double-clicking on the border of any column or row to autofit the contents of the cell
Resizing manually may not be the best scenario because our eyes are not perfect, and it may take some time to bring the cells to a size that we like.
However, if you select the columns you want to resize and double click on any one of the borders, excel will autofit contents according to an optimum size.
You can do the same for the rows as well.
Select the row headers and double click on any one of the borders and excel will autofit the contents.
#3 Setting the row height and column width to a specific size
You can set all the columns and rows or the selected columns and rows to the same size or different sizes as you prefer.
If you want all the cells set to a particular size in excel, you need to select all the cells first. To do that, select a blank cell and then press CTRL+A or you can press at the top left corner of the row and column headers as shown in the picture.
If you have any data set like you have to select a blank cell outside the data set to use the shortcut CTRL+A. If you choose any cell inside the data set and press CTRL+A excel will select the whole data set only and not the entire worksheet.
Now that you have selected a particular set of cells or the whole worksheet you are ready to set the size of the cells.
If you want to set a column width, right-click on column headers in the selected portion of the worksheet and go to Column Width.
You can also go to the Column Width option from the Format tools in the Home ribbon.
In the dialogue box, you can set your preferred width of the columns you selected.
If you want to set row height, right-click on row headers in the selected portion of the worksheet and go to Row Height.
You can also go to the Row Height option from the Format tools in the Home ribbon.
In the dialogue box, you can set your preferred height of the rows you selected.
This is the most precise way you can make cells the same size in excel.
So, there you go now you know how to make cells the same size in excel.
Conclusion
Formatting is important in data analysis as it helps readers to understand the report you have prepared in a better and comfortable way.
Properly resizing the cells is a very important part of formatting excel sheets.
As now you know how to make cells the same size in excel, you can format your excel cells as per your requirement.

Hi there, I am Naimuz Saadat. I am an undergrad studying finance and banking. My academic and professional aspects have led me to revere Microsoft Excel. So, I am here to create a community that respects and loves Microsoft Excel. The community will be fun, helpful, and respectful and will nurture individuals into great excel enthusiasts.