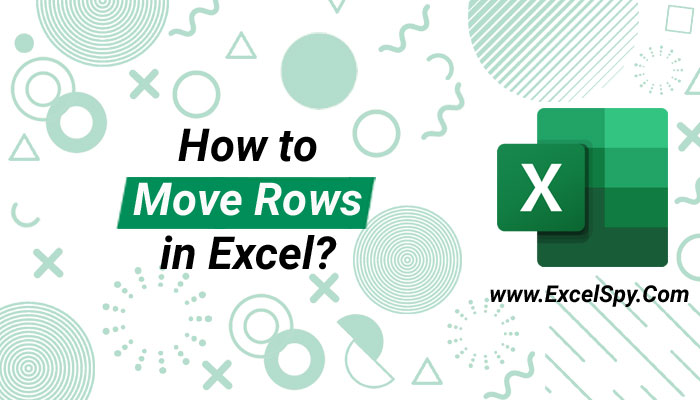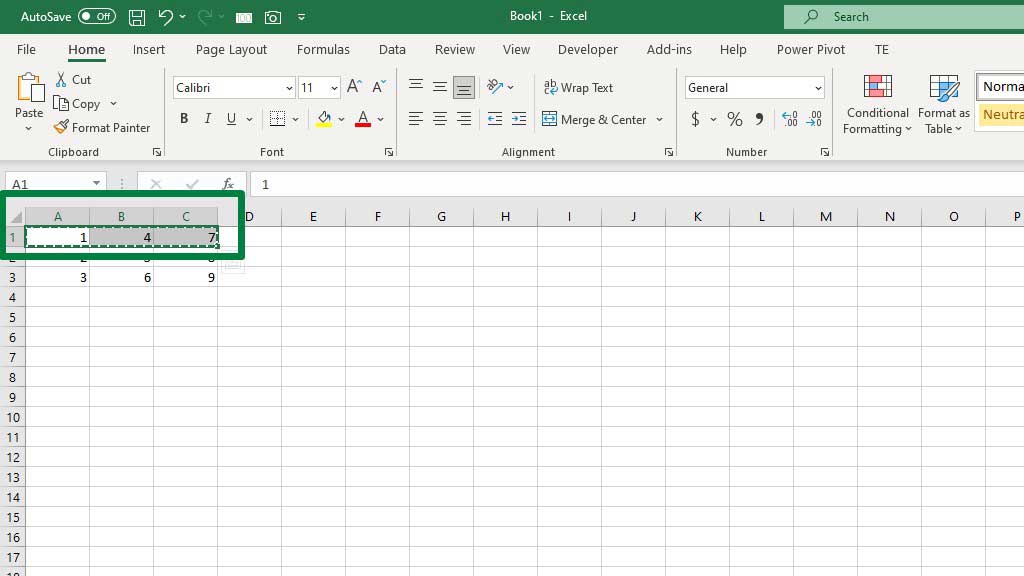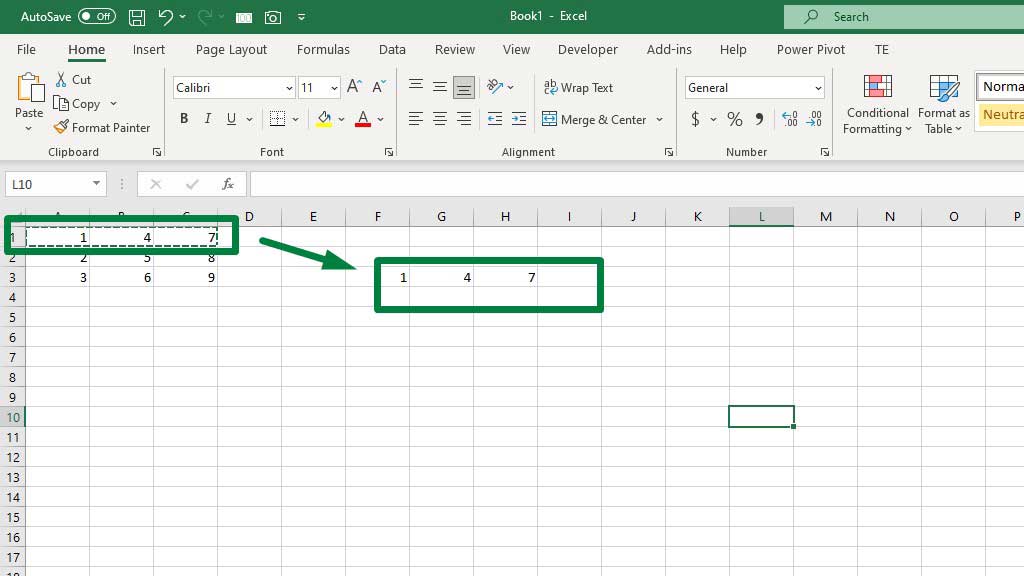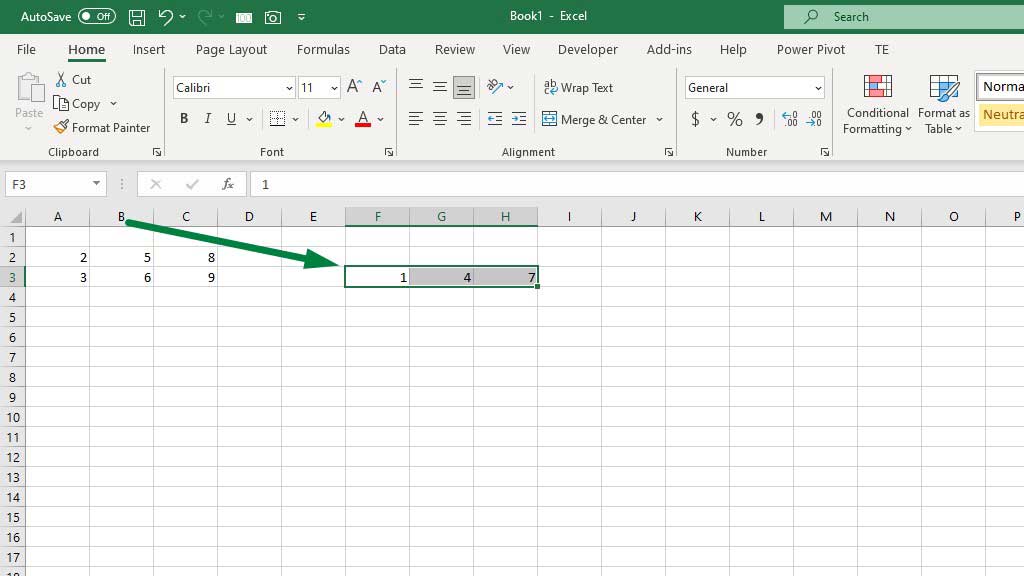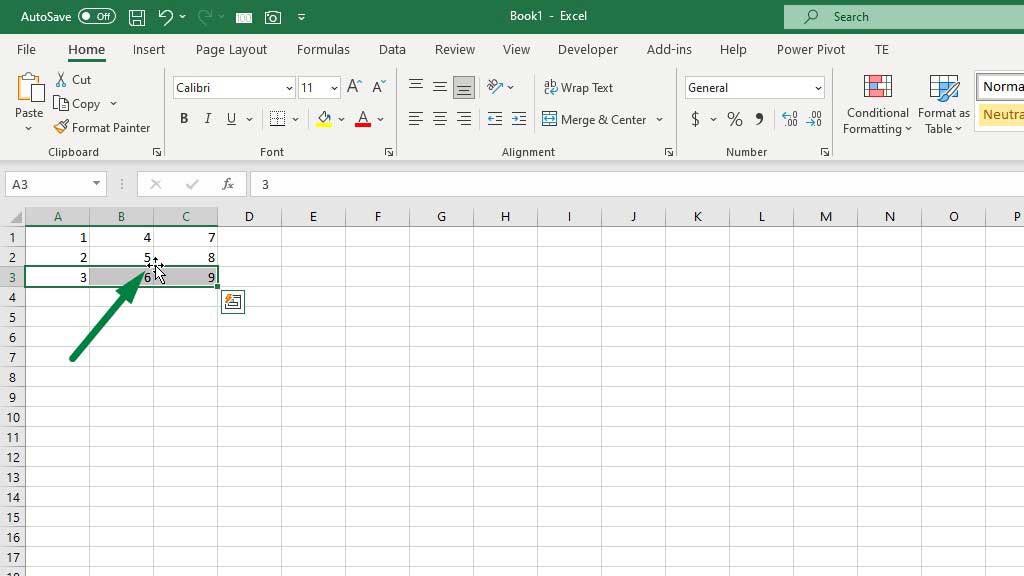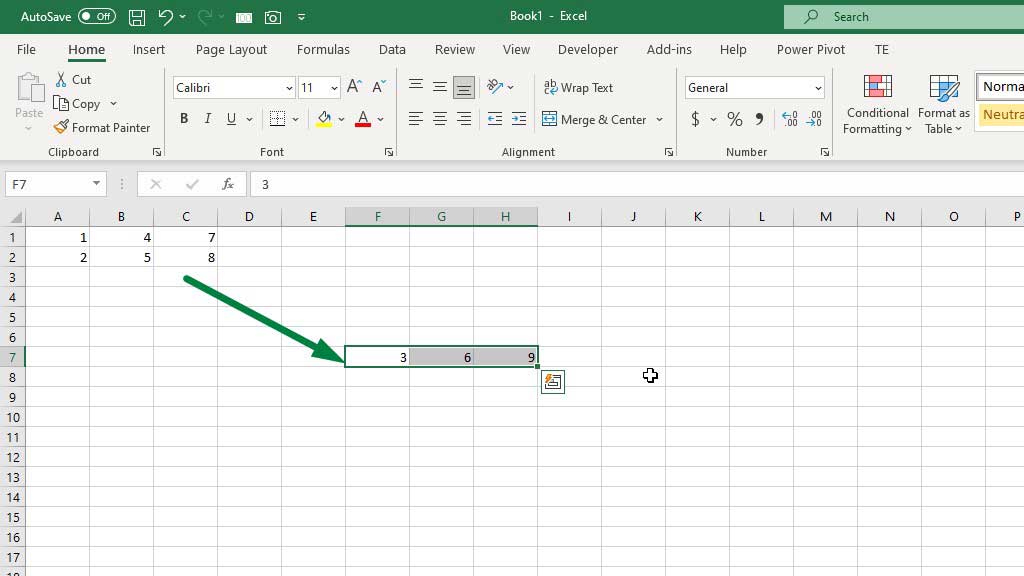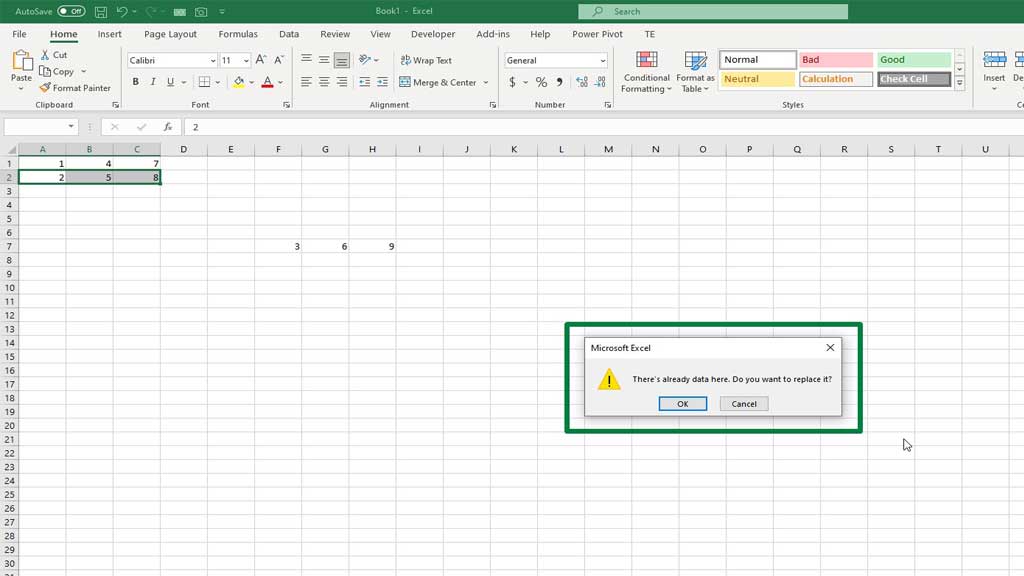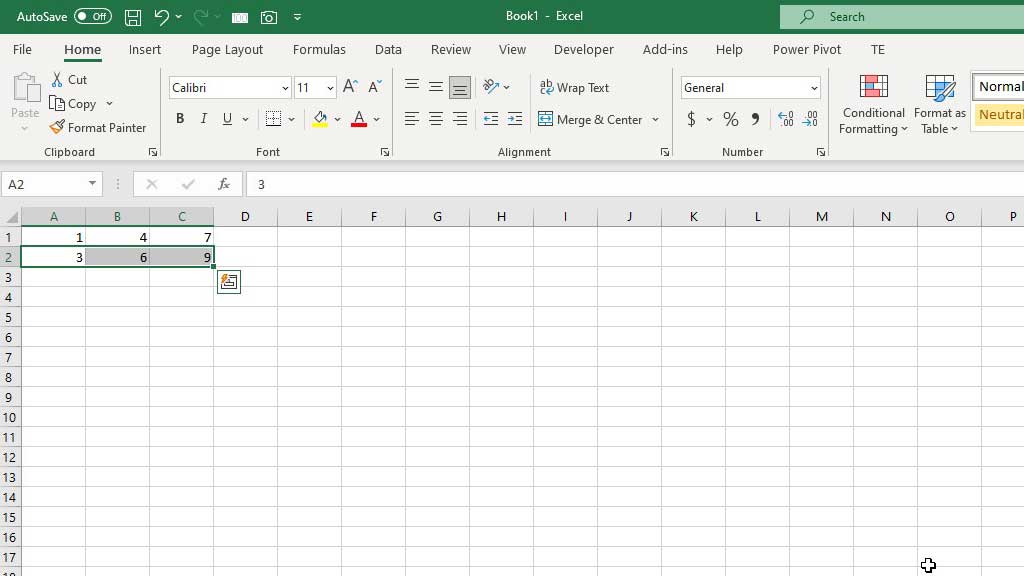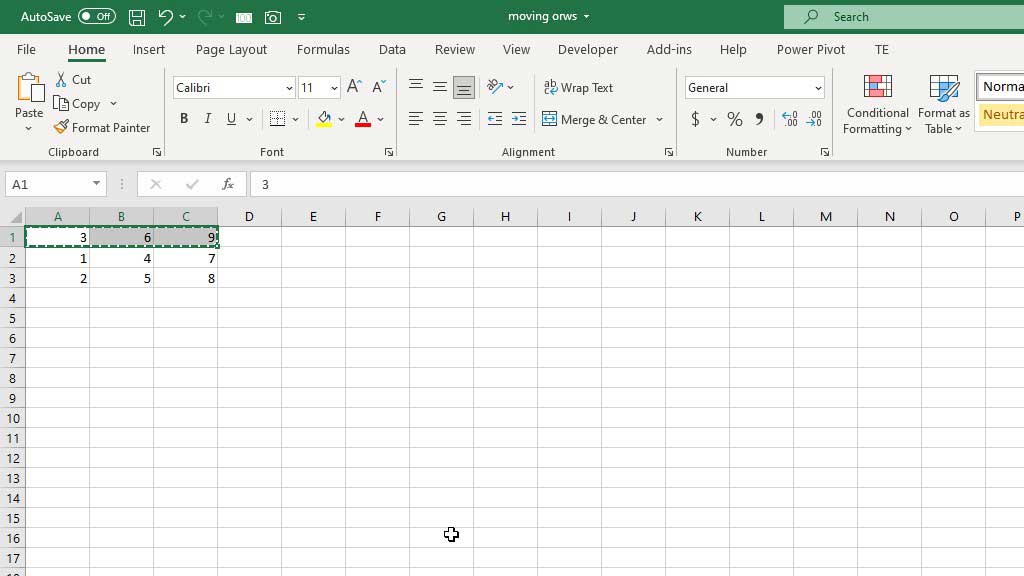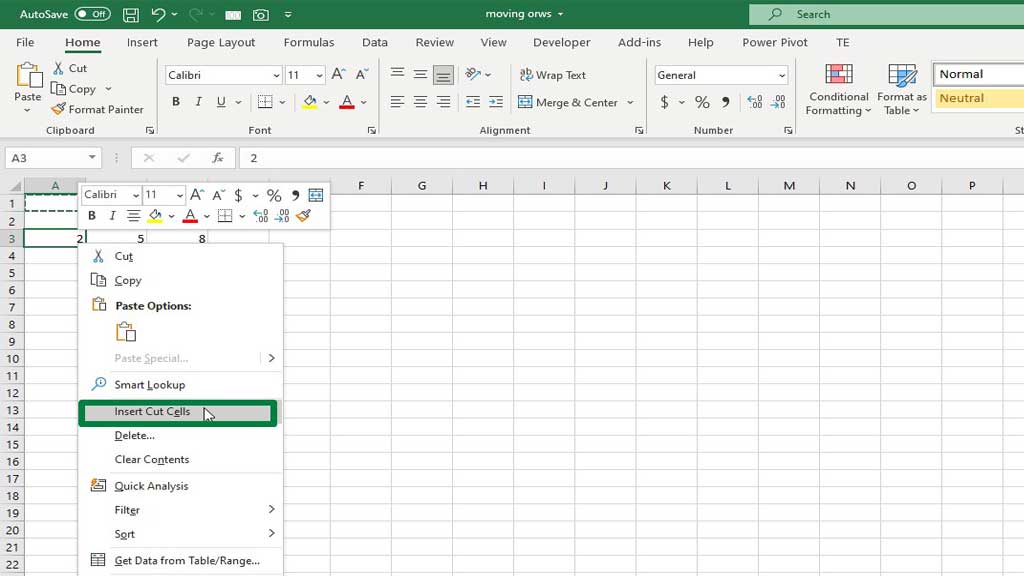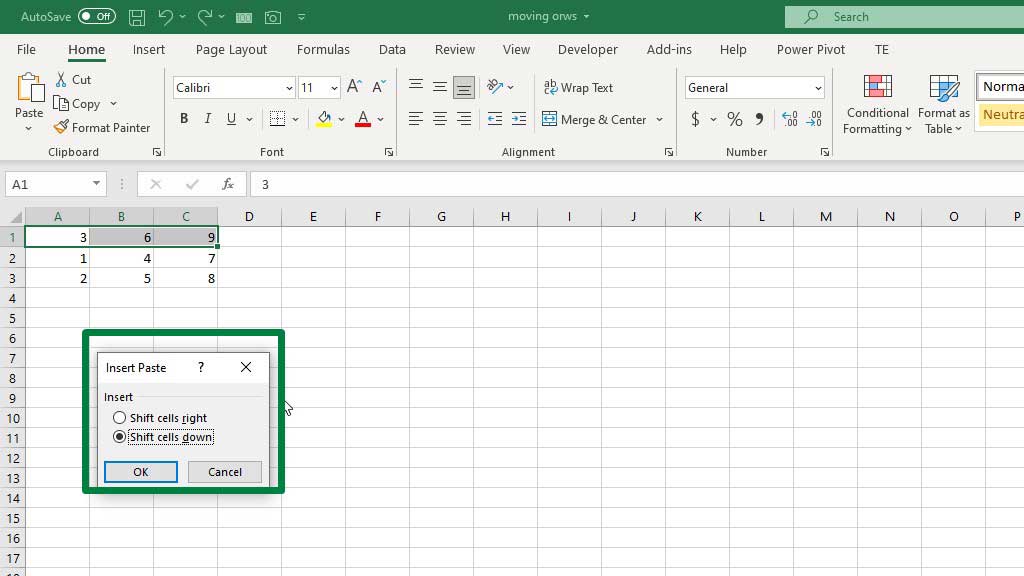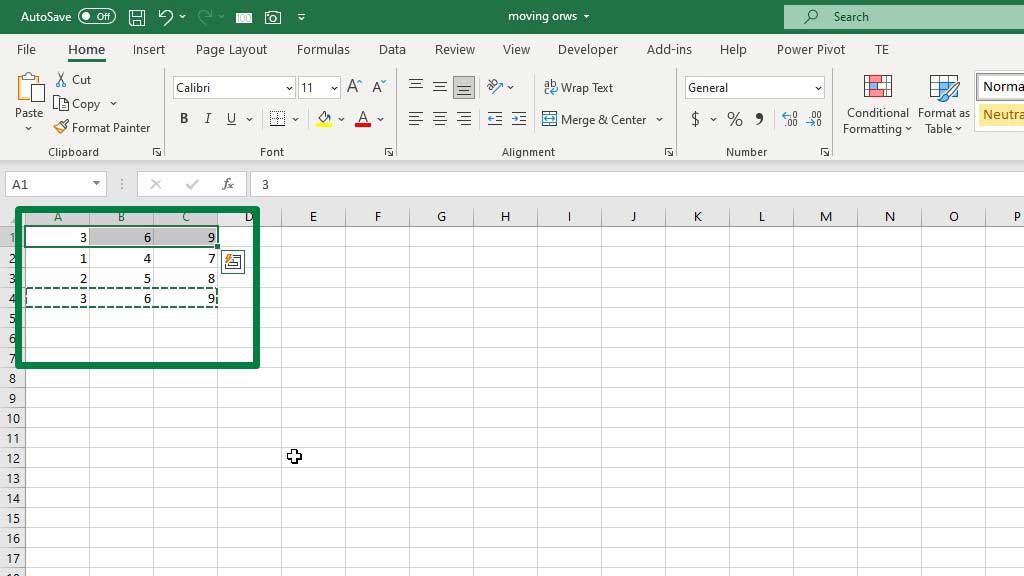Rows and columns are a major part of an excel spreadsheet because all the contents and data are stored and organized in cells, which make up the rows and columns.
Users all over the world like to organize their data according to their preferences. As rows and columns contain all the data and excel is famous for working with heaps of data, due to human and technical error, sometimes the data can be missing, distorted or be simply wrong.
These errors have different solutions, but when importing data from another software or simply due to human error, organizing the data can sometimes be not up to the preference.
Hence, moving the data around can solve the problem.
To move the data in excel, you need to move a cell, a row, or a column in excel.
So, let’s see how to move a row in excel.
How to Move Rows in Excel?
There are multiple scenarios where you may need to move rows or columns in excel. There are multiple ways to move rows or columns in excel as well. I will try to cover them one by one.
Method#1 Using Copy/Cut and Paste Option in Excel to Move Rows, Columns, and cells
The simplest way to move rows, columns, or cells in excel is to use the copy/cut and paste option in excel.
First, copy the row you want to move. It can be row(s), column(s), or cell(s) using the right click and copy option or using the shortcut CTRL+C.
Then use CTRL+V or right click on the location you want to move the row(s), column(s), or cell(s) to and then select paste.
However, copying the cells won’t remove the contents from the original location. You can either delete them if you don’t want them anymore in the original location or you can use the cut and paste option.
Then use CTRL+V or right click on the location you want to move the row(s), column(s), or cell(s) to and then select paste.
You can see that the original location doesn’t contain any data because you used the cut and paste method.
Method#2 Using the Mouse to Move Rows, Columns, and cells in Excel
This method is for more tricky situations. Select the row(s), column(s), or cell(s) you want to move and hover your mouse over the selection until you see the all directional black arrow.
Now, press left click and the move the row(s), column(s), or cell(s) to your desired location.
Notice that, it works like the cut and paste option with little effort.
You can also drag your selection over other rows (s), column(s), or cell(s) that contain(s) data but excel will show you a message that says- There\s always data here. Do you want to replace it?
So, if you press ok, the data already present will be deleted and will be replaced by your selection of row(s), column(s), or cell(s) that you wanted to move.
But what if you want to exchange the data within row(s), column(s), or cell(s). For example- you want your row 1 in place of row 3 and row 3 in place of row one.
For that, select the row you want to move, cut the row by right clicking on the selection, and select Cut or you can use the shortcut CTRL+X.
Then go to the location you want to move your row(s), column(s), or cell(s), or your exchange location, right click, and select Insert Cut Cells.
You will notice that your cells have been exchanged. However, you will have to select a row below or select a column right to your desired location, excel shifts a column to the left, or move a row up in this scenario.
If you copy the cells instead of cut and try to move the row(s), column(s), or cell(s), Excel will show you a dialogue box asking whether you want to shift cells down or shift cells right.
In this case, you can choose what you want. Remember, in this case, you are not cutting the data, as you are copying the data, you will get the same data twice and add an extra row, column, or cell.
So, there you go ow you know how to move rows in excel.
Conclusion
There are several problems that can be solved by excel. But sometimes, you need to solve some problems for excel. Moving rows, columns, or cells here and there might make your solution easier and faster.
As now you know how to move rows in excel, moving data around to your advantage and convenience will not be a problem.

Hi there, I am Naimuz Saadat. I am an undergrad studying finance and banking. My academic and professional aspects have led me to revere Microsoft Excel. So, I am here to create a community that respects and loves Microsoft Excel. The community will be fun, helpful, and respectful and will nurture individuals into great excel enthusiasts.