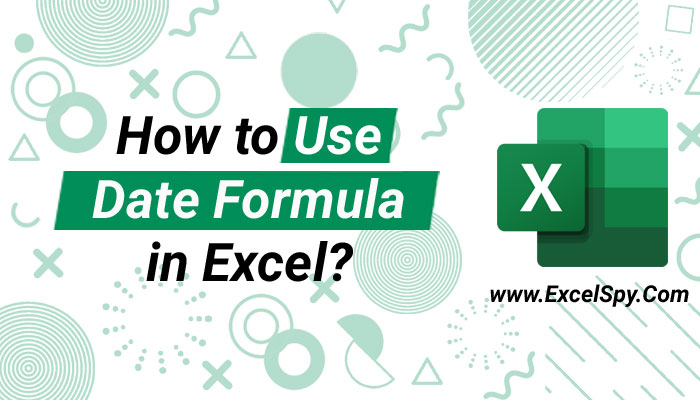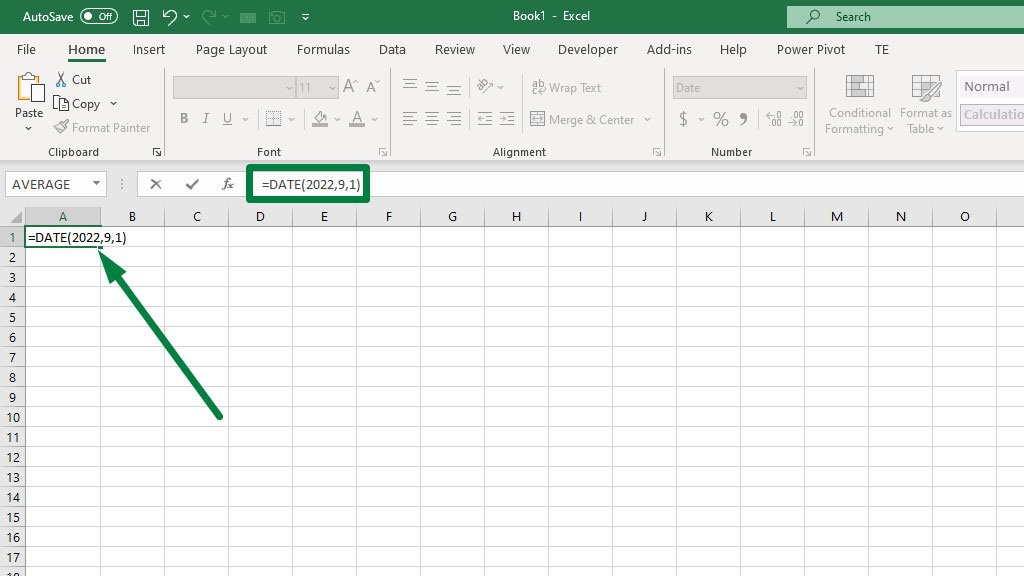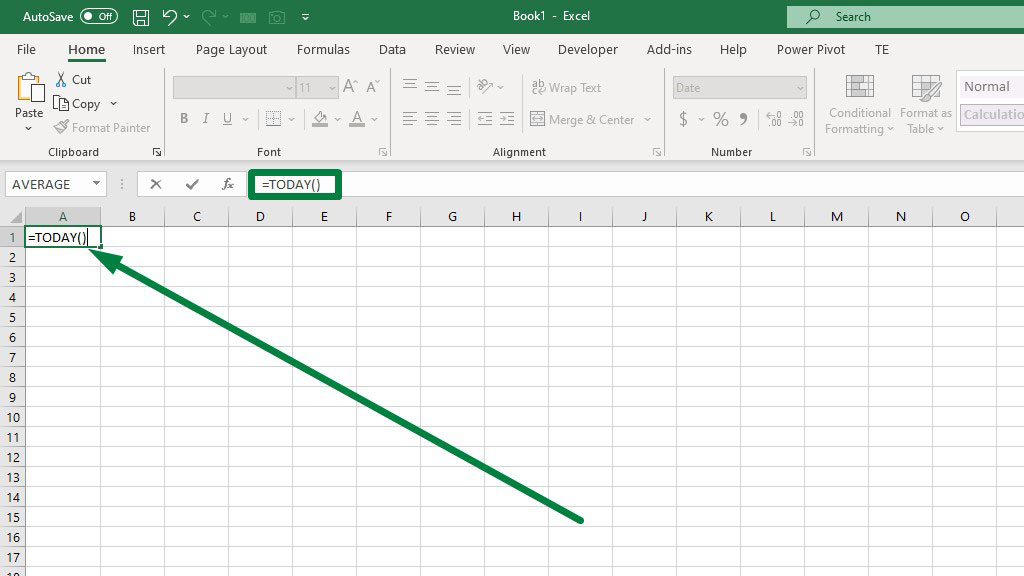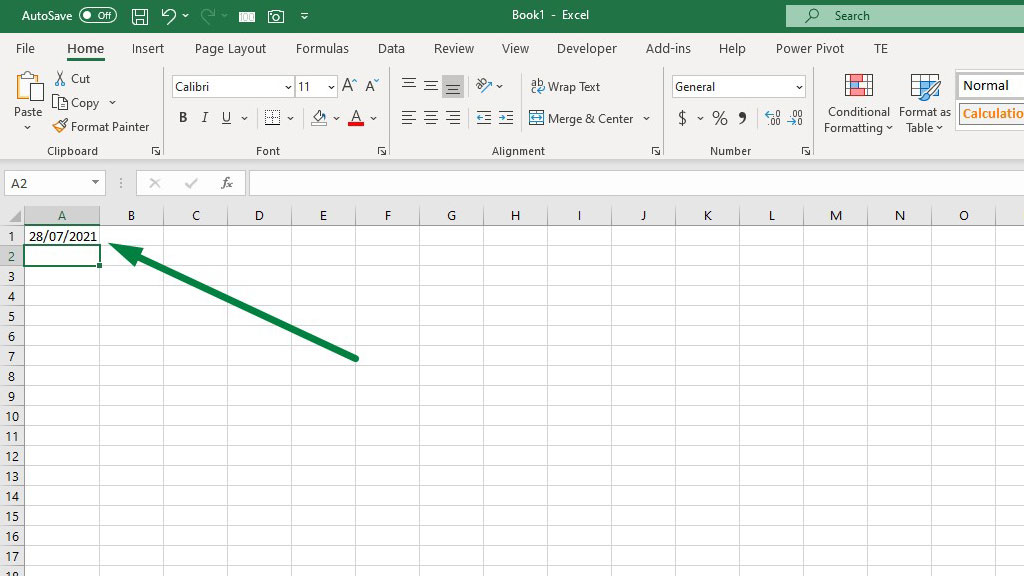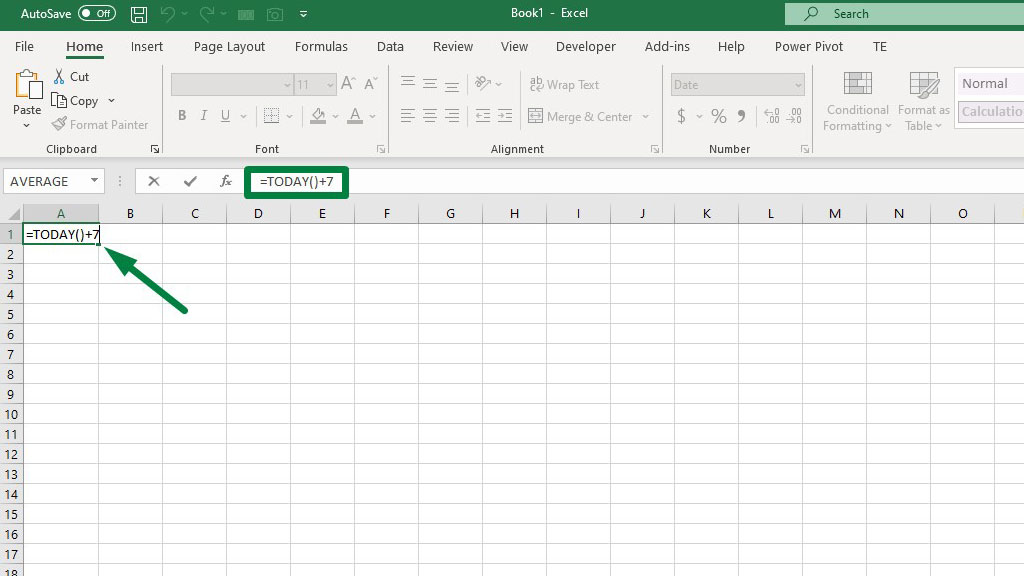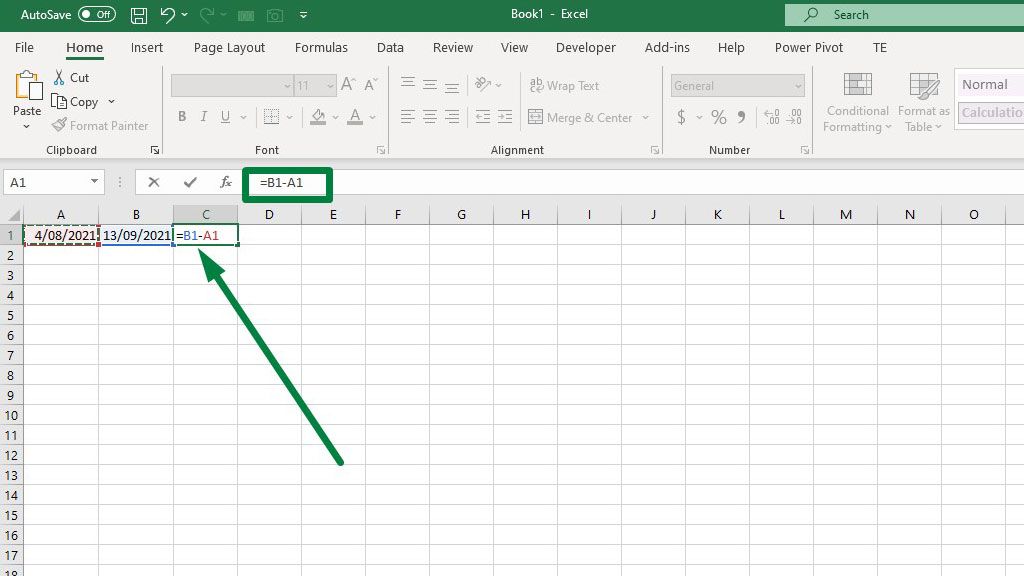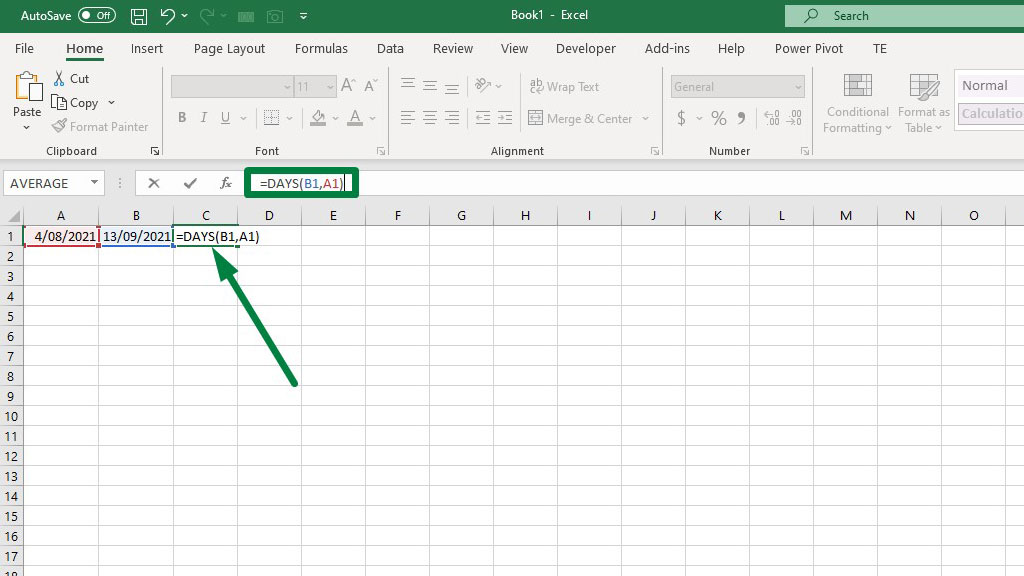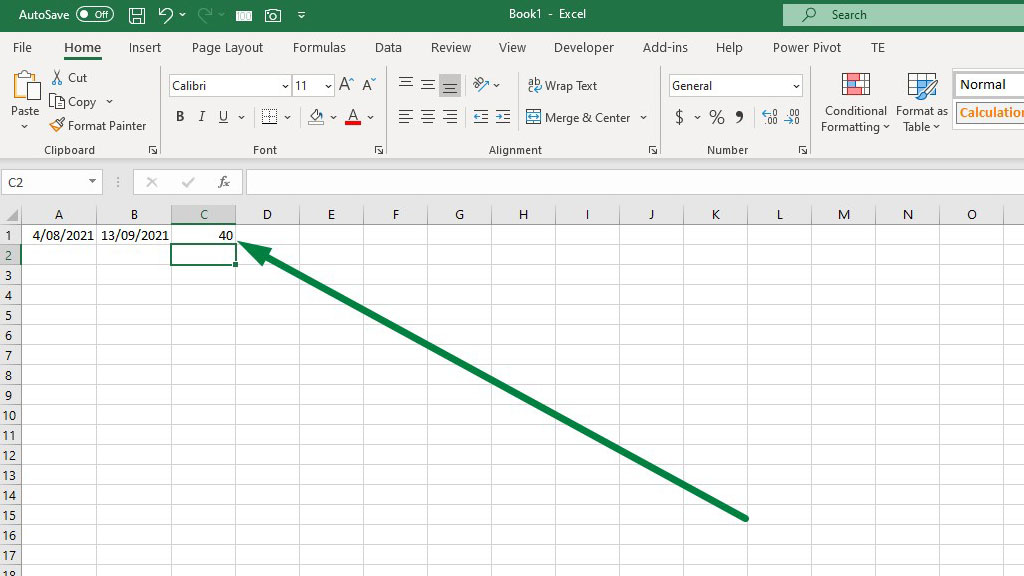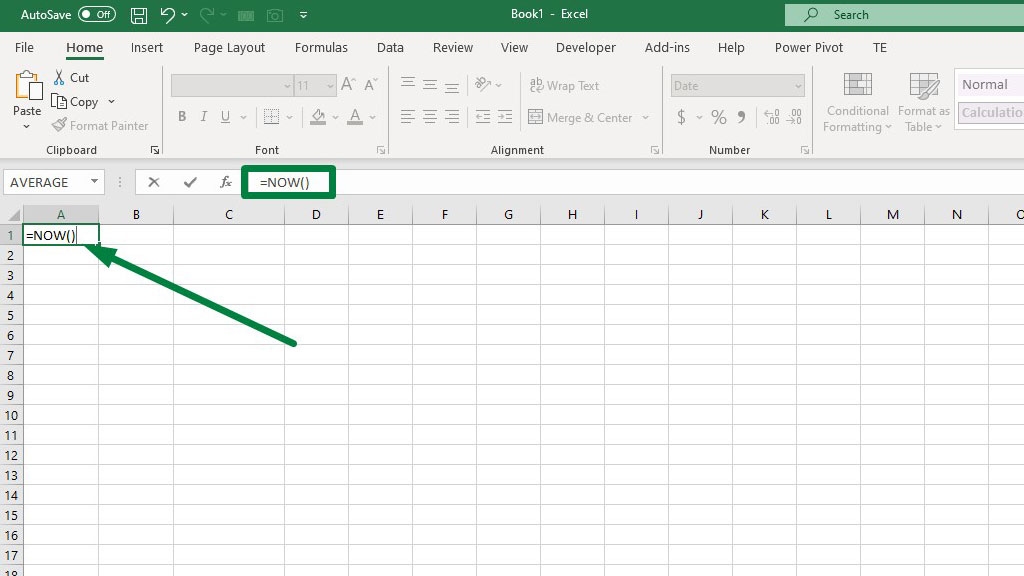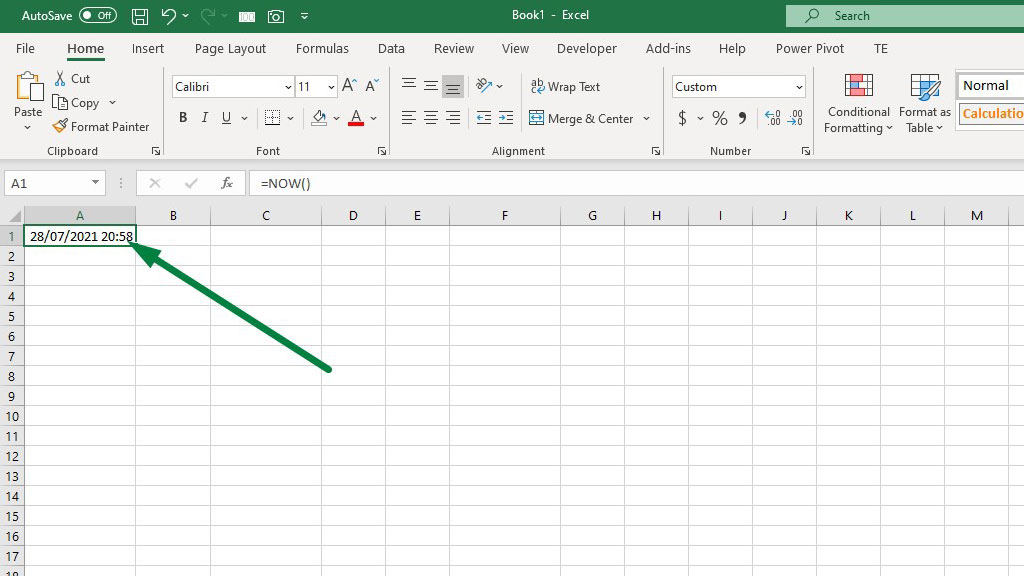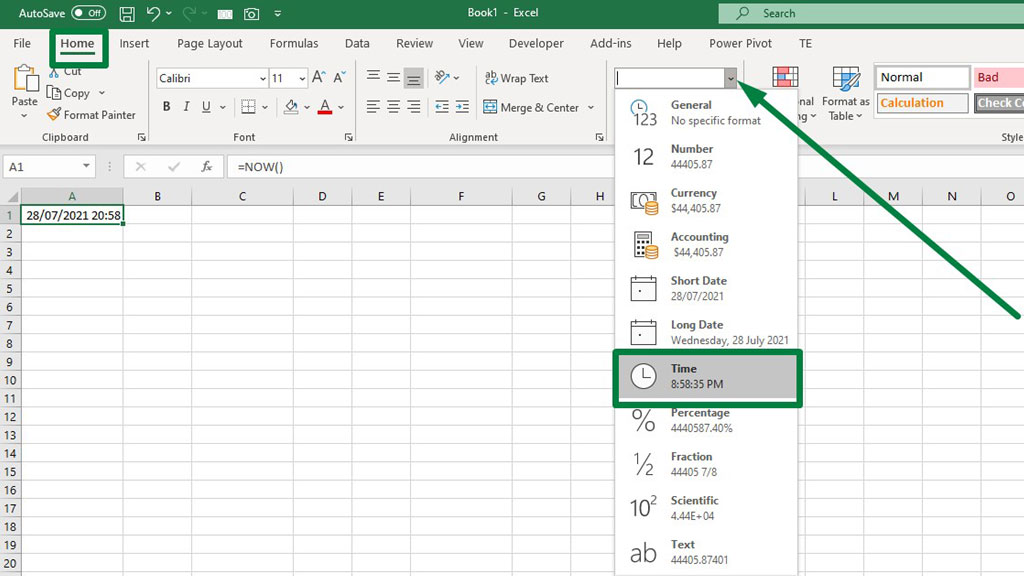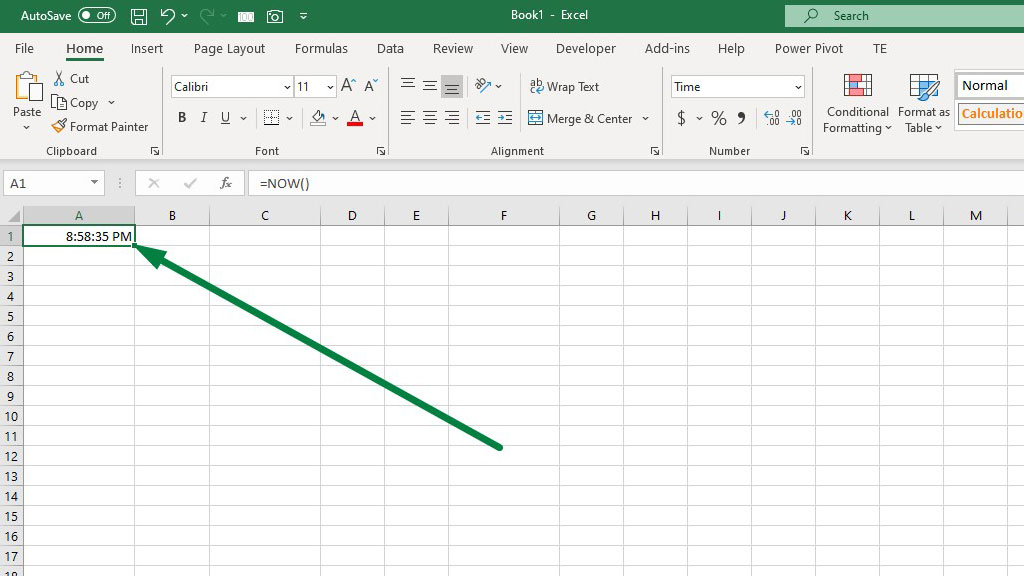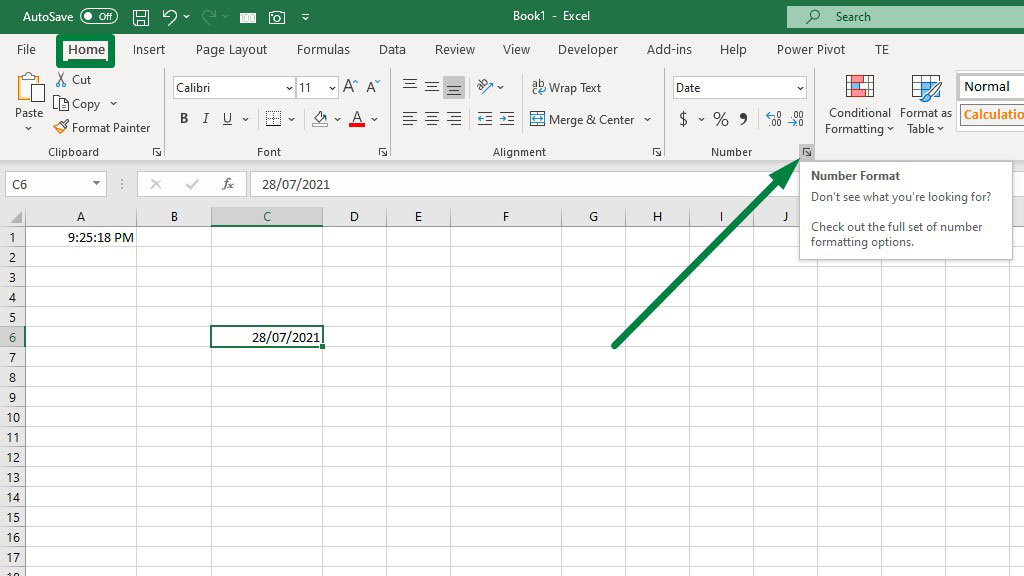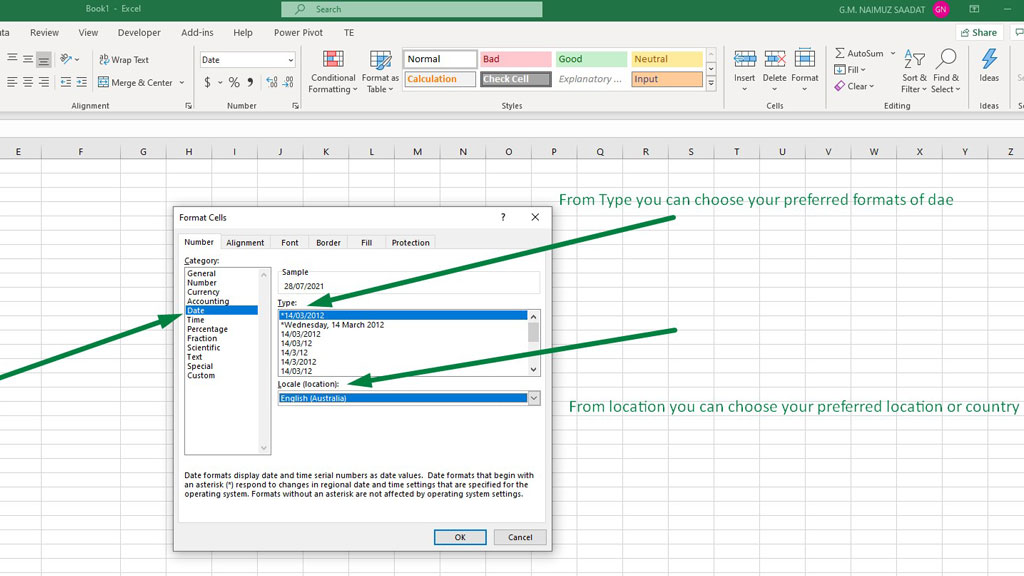Microsoft Excel can be used in various project management issues. Dates are important in project management and many other issues.
Sometimes, dates are not used only as their pure format (date/month/year) but also used to solve other problems as well.
Today we will see how to use DATE formula in excel in various formats, issues, and problems.
How to Use Date Formula in Excel?
When it comes to the DATE formula, the formula is very simple to use. The syntax is:
=DATE (year, month, day)
But you can use it in many ways. Let’s look at how to use DATE formula one by one.
Use#1 The DATE formula in Excel itself
You can derive any date in the past or future you want with the date formula.
So, let’s derive the date of 9th January in 2022. The formula should be
=DATE(2022,9,1)
Press enter to reveal the date.
For example, to define the month January you have to type the month number, 1. Excel won’t accept if you type January, and it will show #VALUE.
Use#2 Derive Today’s Date With the TODAY() Formula
To derive today’s date simply type the formula
=TODAY()
Then press enter to reveal today’s date.
You can also use the hotkey CTRL+; to get today’s date.
Similar Article: How to Use Average Formula in Excel?
Use#3 Add or Subtract Any Number of Days With a Date
Setting deadlines is quite a frequent task. You can add or subtract any number of days with a date, to get a date in the future or the past.
For, example, you have a report to submit 7 days from now. You can simply use the formula:
=TODAY()+7
to get on which date you have to submit.
Use#4 Subtract the Start Date From the End Date to the Number of Days Between the Two Dates
If you want to know how many days there between two dates are, simply subtract the start date from the end date.
Or you can use the DAYS formula to get the number of days between two dates. Type the formula:
=DAYS(B1,A1)
Press enter to get the number of days.
Use#5 Get the Current Time Using the NOWFormula
Simply type the formula:
=NOW()
To get the current time and today’s date.
If you just want the time and not the date.
Then from the “Home” ribbon go to the number formats and select “Time.”
And you will just get the current time.
Use#5 Various Date and Time Formats
Select a date, then from the “Home” ribbon go to the number formats.
You will see a dialogue box named “Format Cells.” This dialogue box gives you a wide range of options to format your date or time based on your organizational requirements, the geolocation you are on, or simply your preference.
From the “Type” you can choose your preferred formats and from the location, you can choose language or country.
You can choose options for both time and date.
Conclusion
The use of dates is very versatile on excel. These usages don’t cover all of them, however, in most cases, you can use these work with dates in excel.
So, there you go, now you know how to use the DATE formula in excel.
Related Article:

Hi there, I am Naimuz Saadat. I am an undergrad studying finance and banking. My academic and professional aspects have led me to revere Microsoft Excel. So, I am here to create a community that respects and loves Microsoft Excel. The community will be fun, helpful, and respectful and will nurture individuals into great excel enthusiasts.