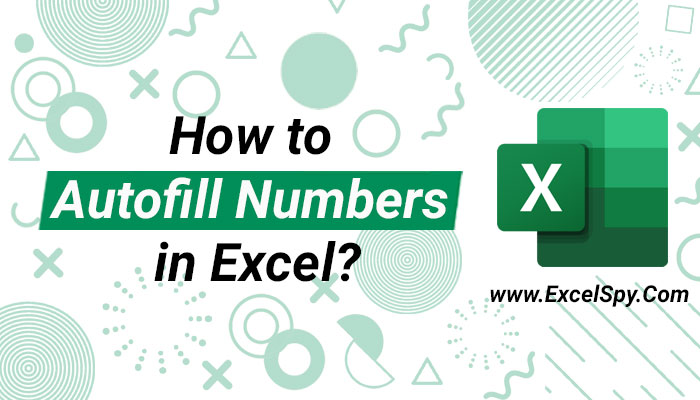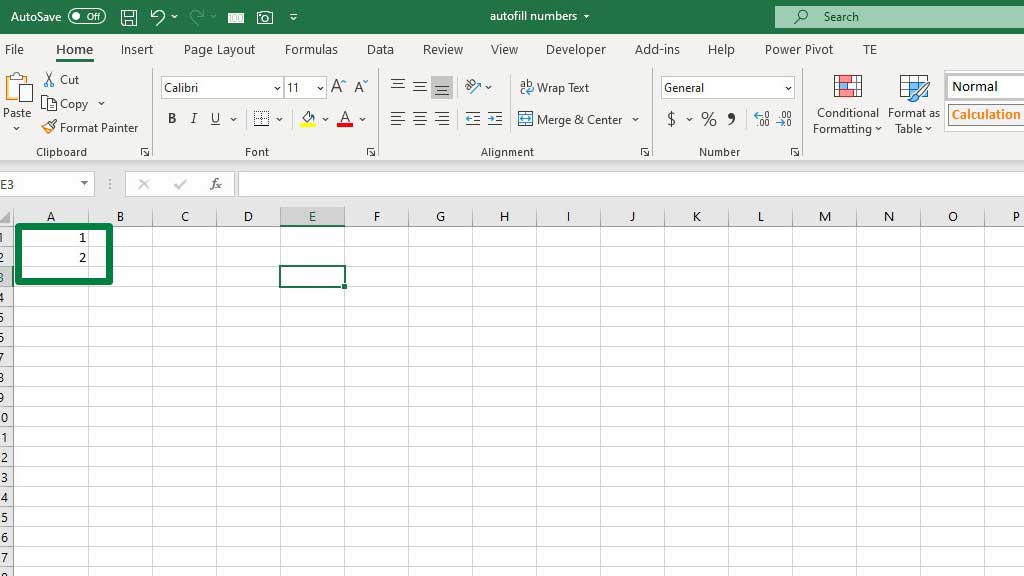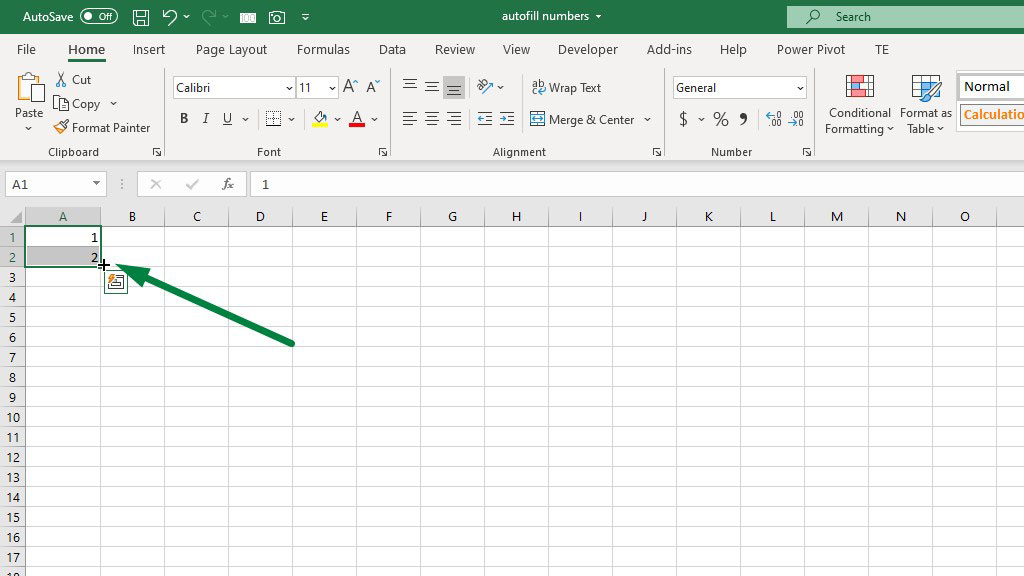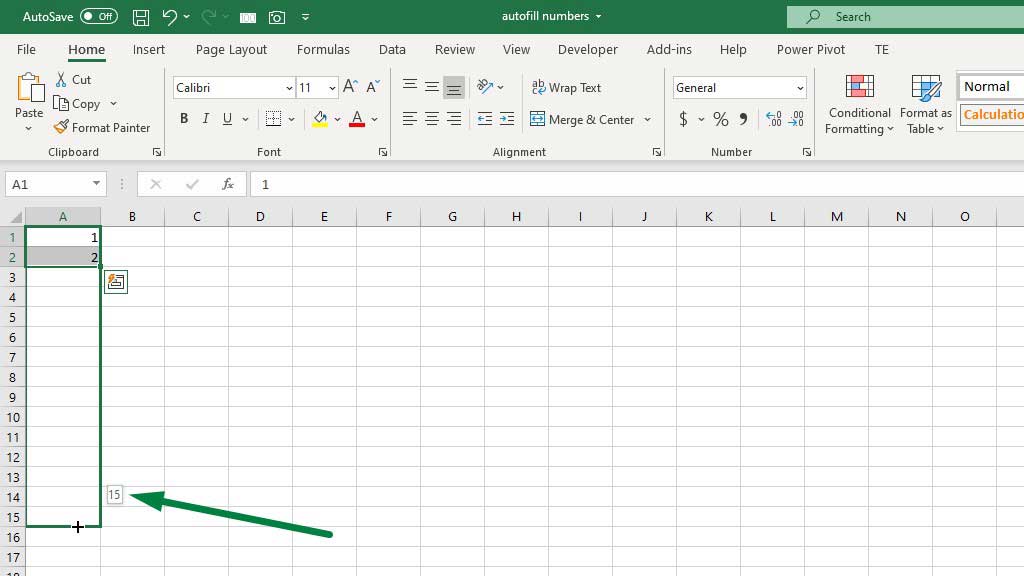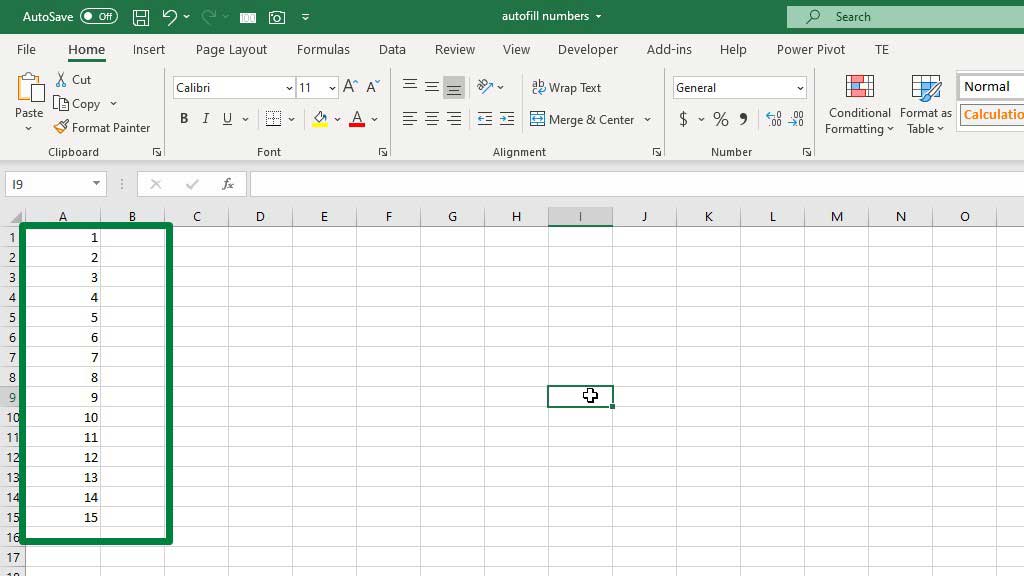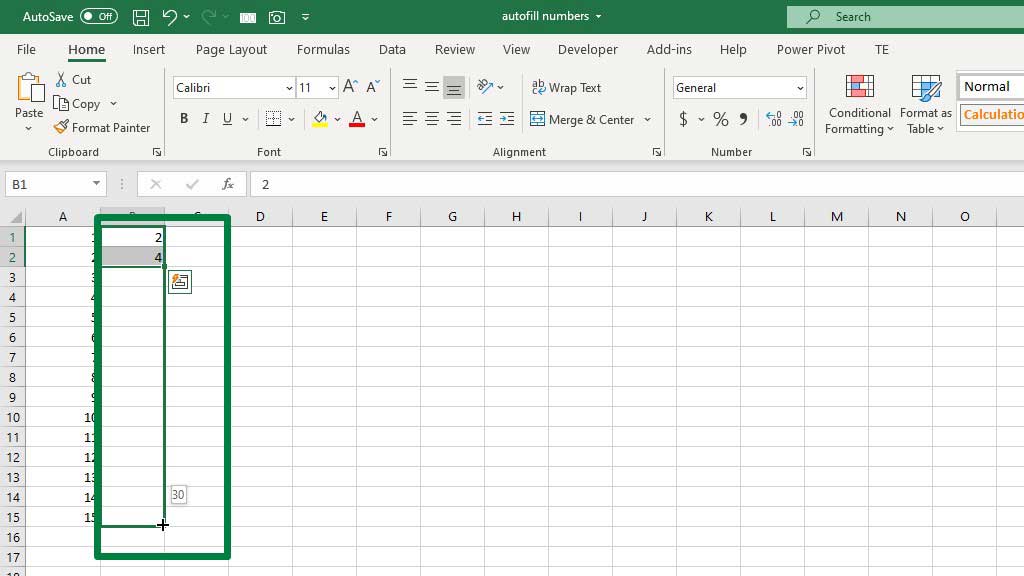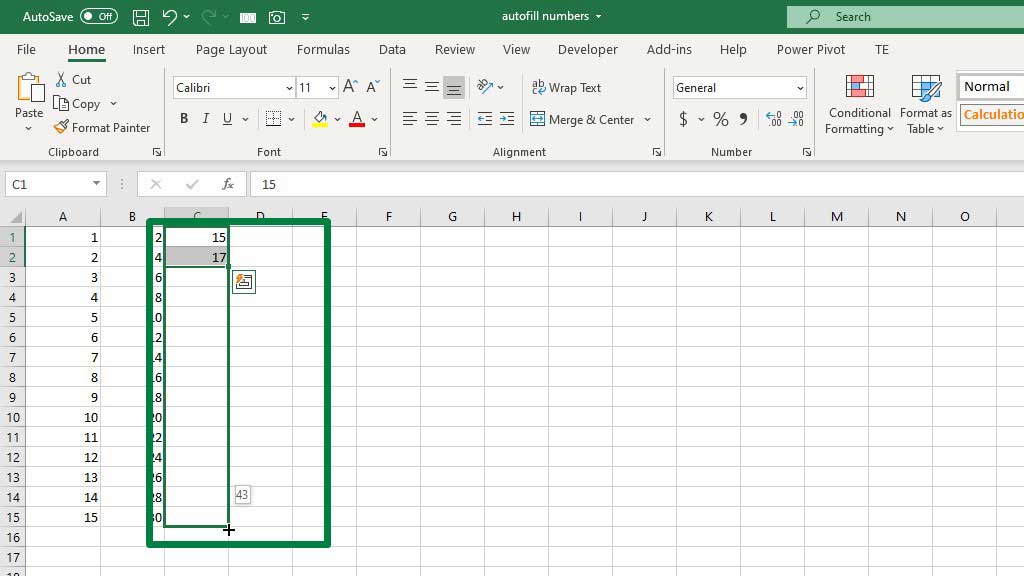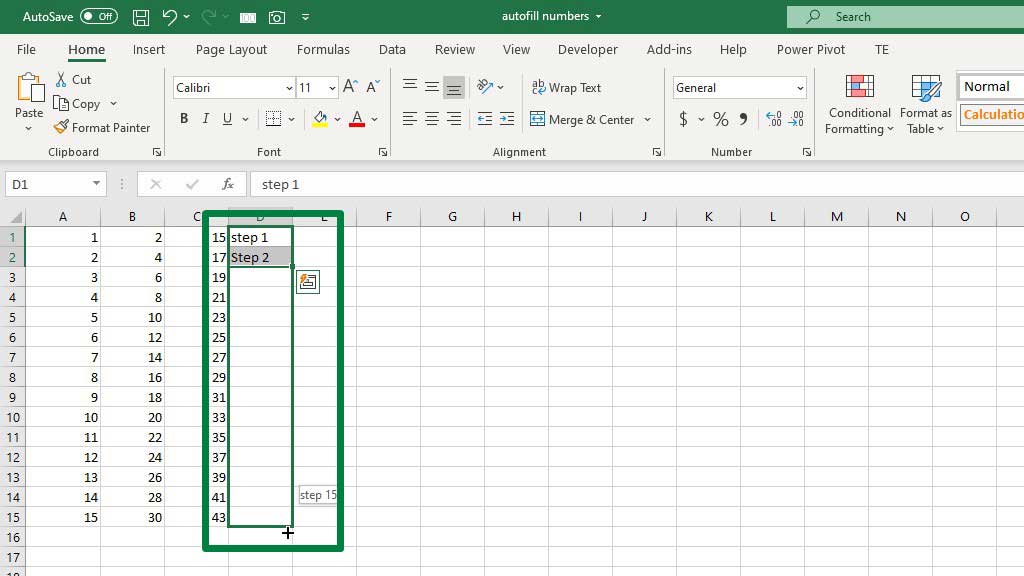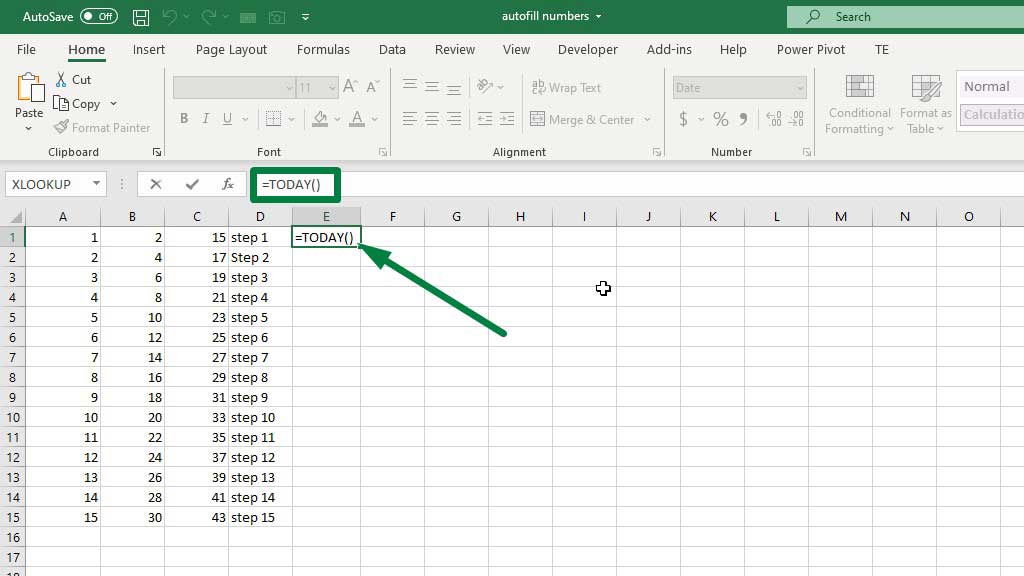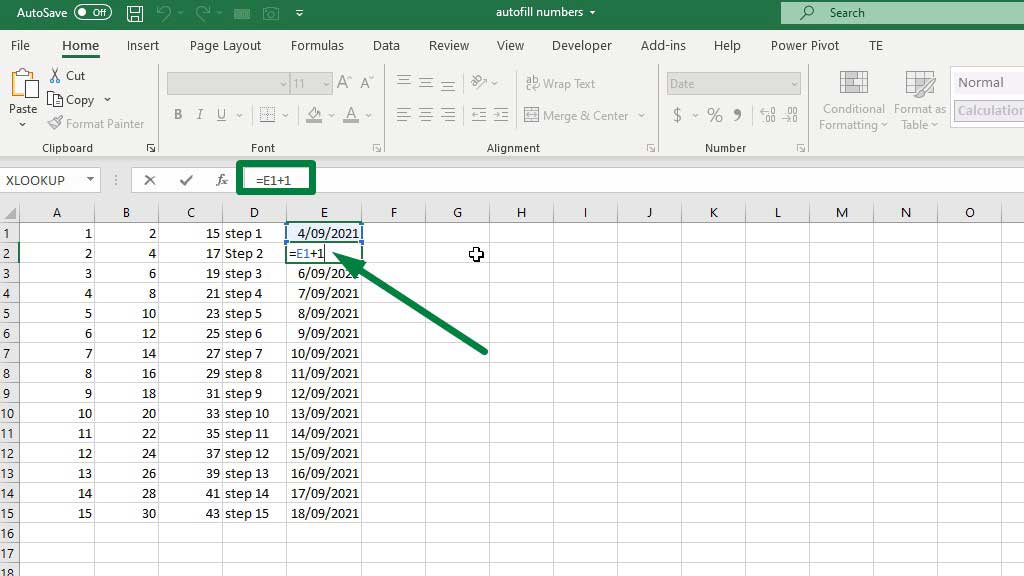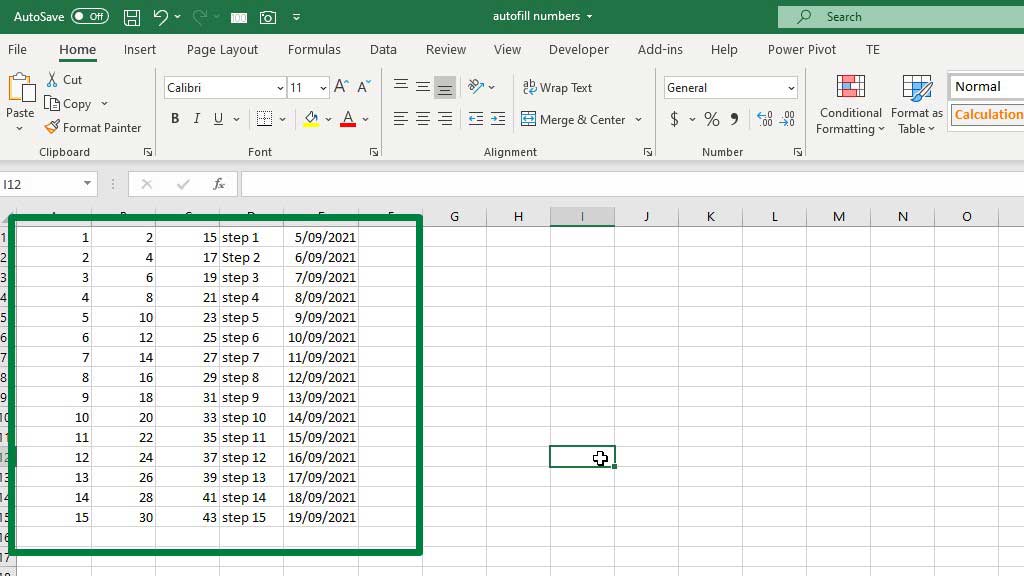Today we are going to learn a very simple feature in excel, yet there is no denying that every Excel user takes advantage of this feature the most.
I don’t remember any day that I have not used this feature. Whenever I work on a project, solve a math problem, or do some statistical calculation, this feature is a must.
So, let’s learn how to autofill numbers in excel.
How to Autofill Numbers in Excel?
First, we have to understand what autofill does or how excel perceives this.
Autofill is a feature by which excel understands a pattern you have created and as per your command, it fills the rest of the cells for you.
Here, creating a pattern is important. You have to make excel understand the pattern you want to create.
So, for example, if you want to create a serial of 1,2,3,4,5……, then type 1 and 2 in consecutive cells first.
Then select both the cells and bring your cursor to the right bottom corner of the last cell from your selection. You will see a dark black plus sign like this.
This sign is called the fill handle. Drag it down and you will see that Excel has completed the list for you.
If you want to keep track of the list and stop at a certain point. You will see a white square containing the value in the cell you are on. That value will be the last value if you stop dragging.
In this case, the last value is 15.
You can make patterns as you like and autofill numbers in excel.
Let’s see another pattern and autofill it in excel.
For example, if you want to fill the cells with even numbers, then just right the first two even numbers and then drag the fill handle.
It works even if you start your pattern from anywhere you like.
It works with texts also. Perhaps, there are 10 steps in a process. You have to type Step 1, Step 2, Step 3 up to Step 10.
This is not efficient. Type Step 1 and Step 2 and drag the fill handle to let excel do it for you.
You can also do it with dates. Type the following formula in the first cell:
=TODAY()
And in the second cell type the following formula:
=E1+1
These two formulae have created a pattern. This pattern tells excel to fill the rest of the cell with consecutive dates.
But for this pattern, you don’t need to select both the columns, just select the second column because you have used formula and the formula will use cell referencing to autofill the dates.
Conclusion
Auto filling is a very useful, fun, and most used function in excel. You will need it for almost every project, math problem, or any other thing you use Excel for.
So, there you go now you have learned how to autofill numbers in excel.

Hi there, I am Naimuz Saadat. I am an undergrad studying finance and banking. My academic and professional aspects have led me to revere Microsoft Excel. So, I am here to create a community that respects and loves Microsoft Excel. The community will be fun, helpful, and respectful and will nurture individuals into great excel enthusiasts.