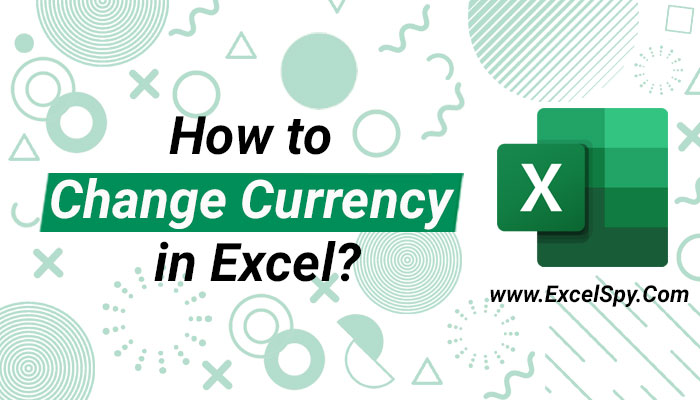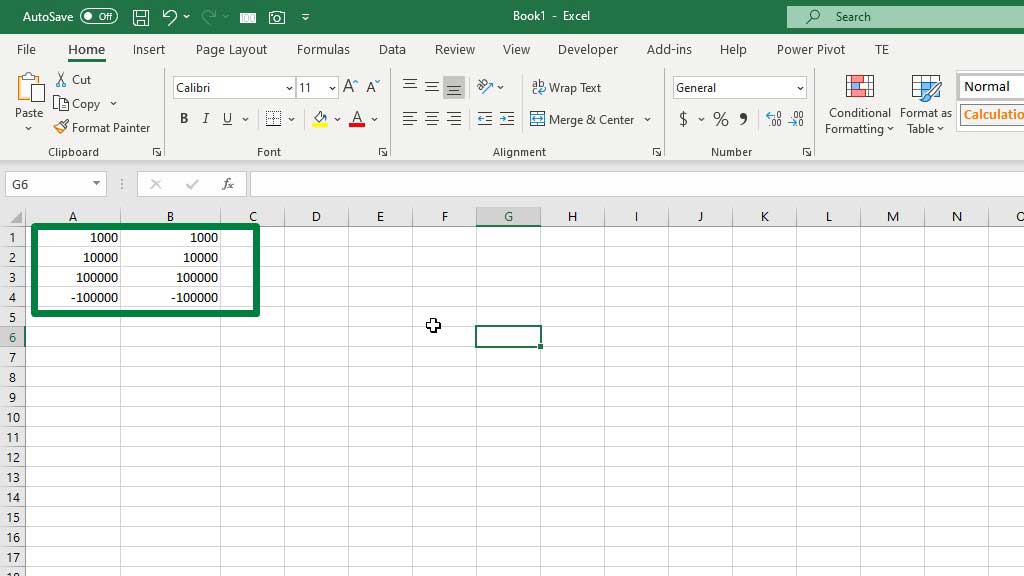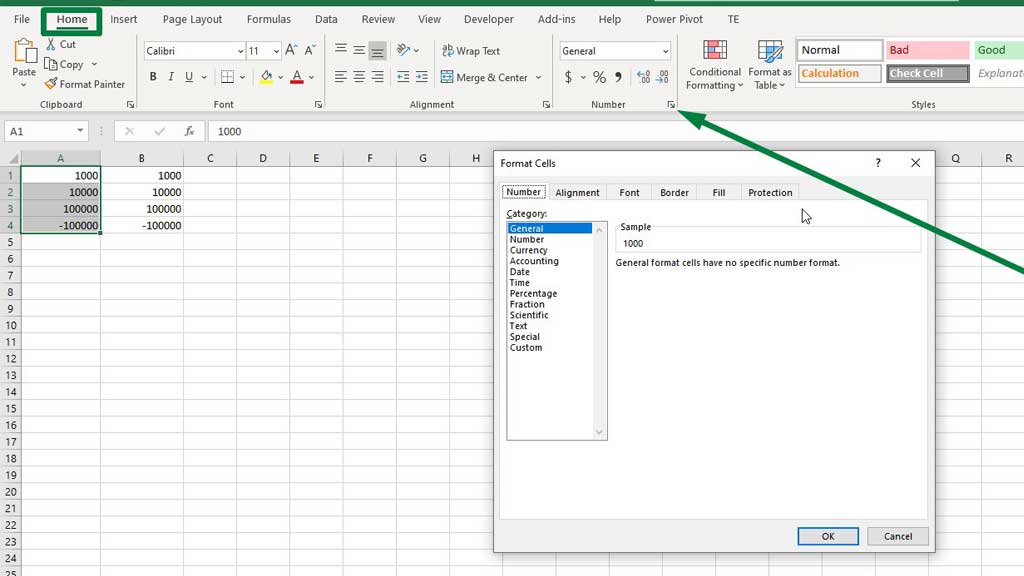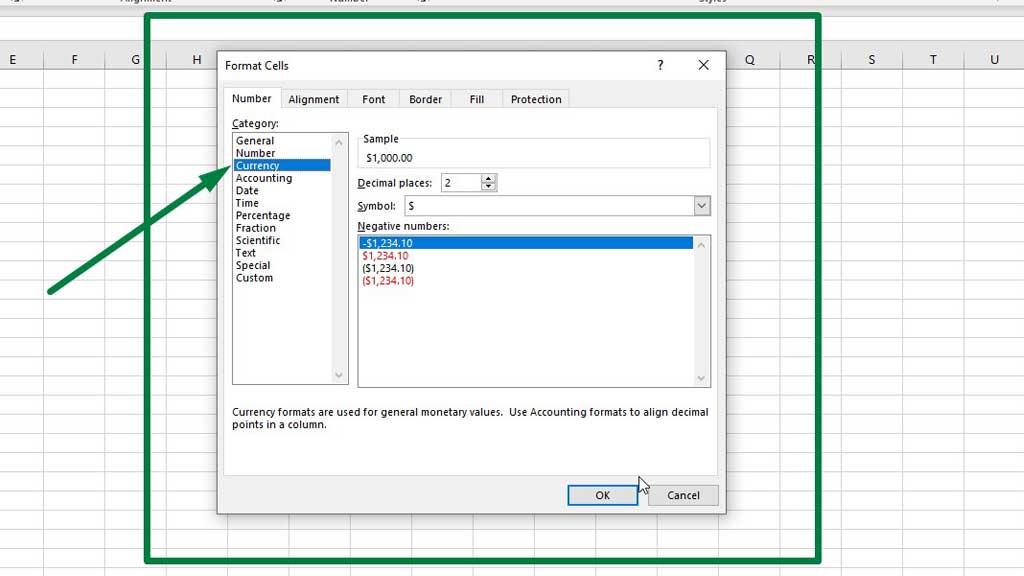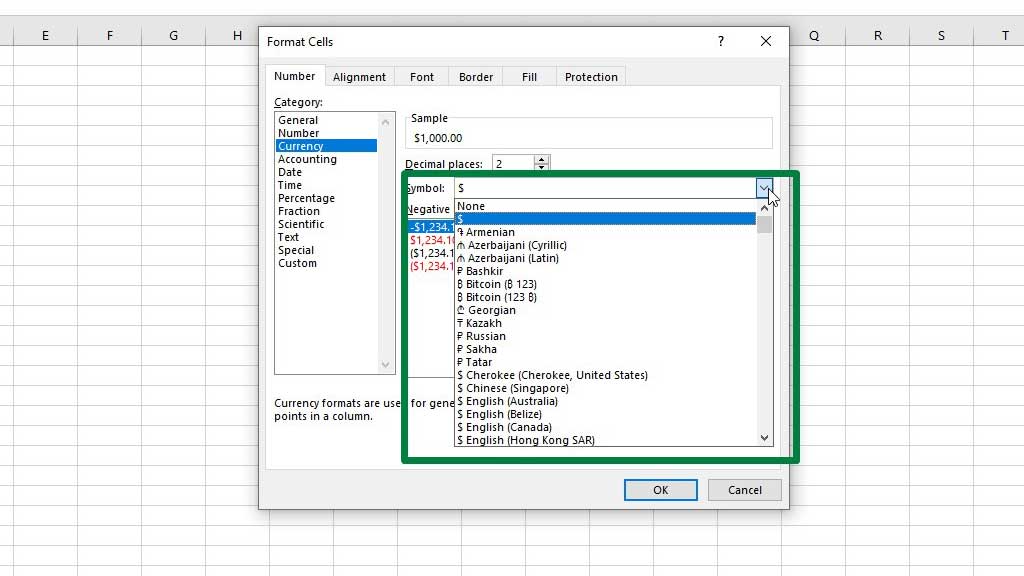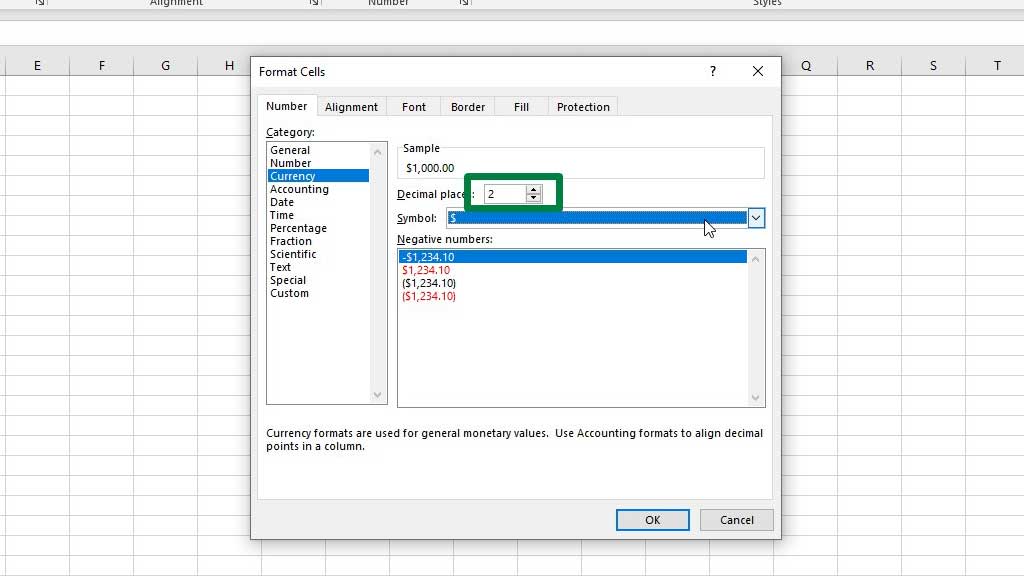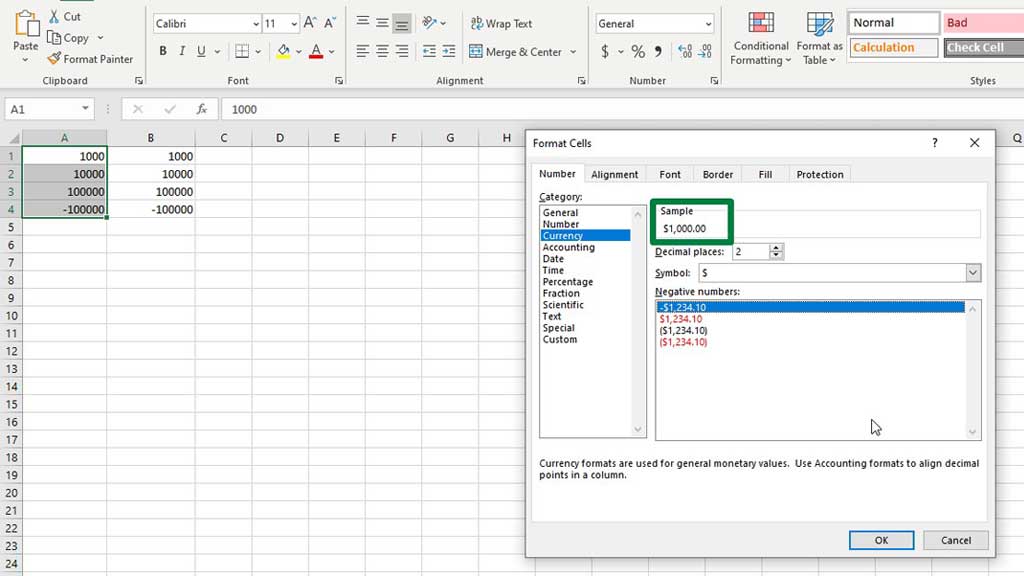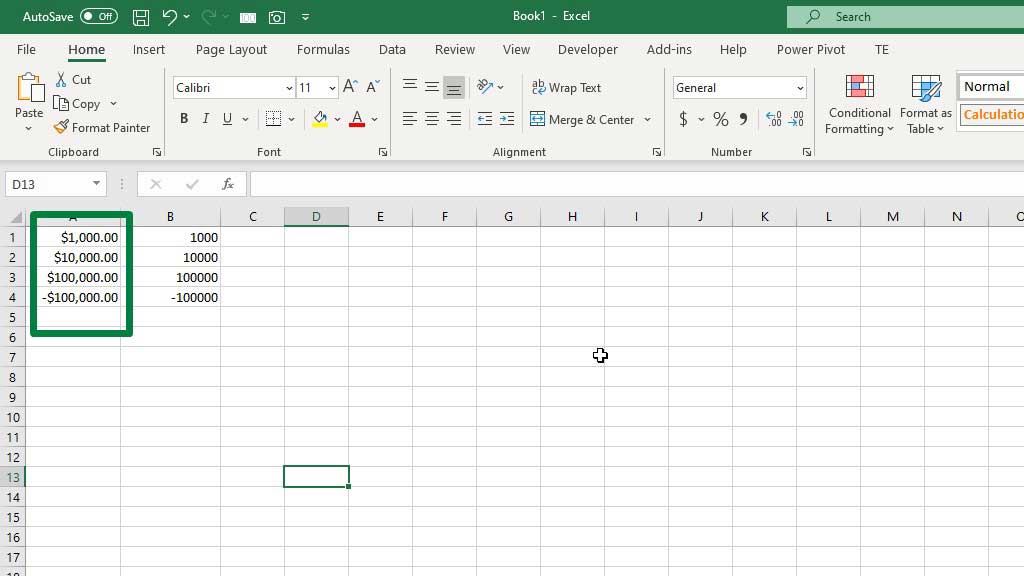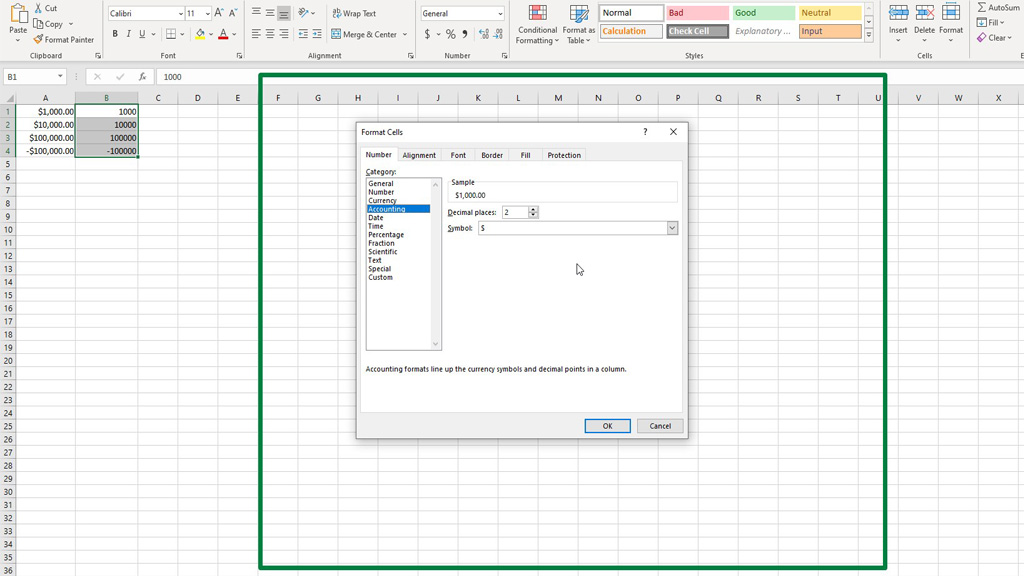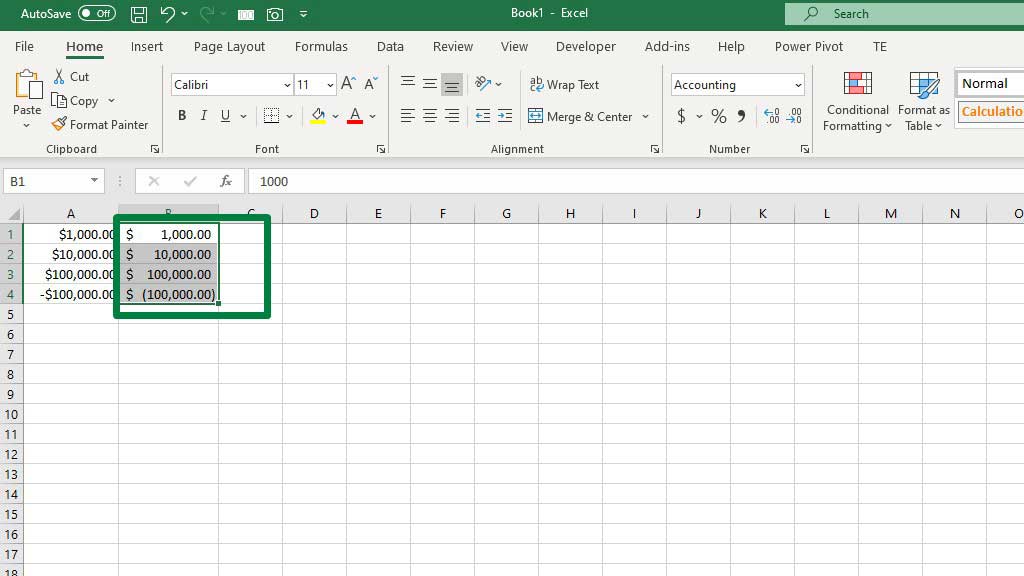Till now, our blogs have emphasized different types of graphs, hyperlinks, different text formats, etc.
These are small things in excel but used frequently and are very useful to make excel projects visually appealing, easy to use, and most importantly create a good impression when you are presenting something.
Today we are going to work with another kind of format that is required the most in excel. The currency formats.
As excel is a spreadsheet software, people work with numbers in Excel. And numbers can imply different currencies or accounting formats.
So, let’s learn how to change the currency in excel.
How to Change Currency in Excel?
Let’s format these numbers into accounting and currency formats in excel.
Select the cell or the range you want to apply a specific format. Then from the Home ribbon go to the Format Cells dialogue box. You can also use the shortcut CTRL+1.
Now, from the categories select Currency.
You can see that you can choose different currency formats. The negative numbers box specifies how you want your negative numbers to look like. You can also select different currency symbols which will be displayed in front of the first digit of your value.
You can also specify how many decimal places you want after a decimal point. The general practice is 2 decimal points, but it may depend on your values and what you are trying to do.
Finally, based on your specifications you can see a sample before you click ok and apply the format.
If you press ok, you will see that the numbers have been formatted to show currency. The thousands separator is a comma, and the negative number is displayed by putting a negative sign in front of the first digit.
Similarly, you can also change accounting formats. There is a slight difference in the visual with the currency format.
Select the cell or the range you want to apply a specific format. Then from the Home ribbon go to the Format Cells dialogue box. You can also use the shortcut CTRL+1.
Now, from the categories select Accounting.
You can see that you can choose symbols here also. The symbol will represent the currency; however, you can’t choose the way you want to display the negative format.
Press ok and you will see that the numbers have been formatted.
The first difference you see in comparison with the currency format is that the currency symbol has been left-aligned and another difference is the negative numbers are inside parentheses or first brackets.
This is a general accounting format. Accountants who use Excel to do accounting use this format to show their numbers.
Conclusion
This format is very useful in excel as it is used regularly and almost in every project.
As now you know how to change the currency in excel you can also apply this feature on your own to make your workbook look better and appealing.

Hi there, I am Naimuz Saadat. I am an undergrad studying finance and banking. My academic and professional aspects have led me to revere Microsoft Excel. So, I am here to create a community that respects and loves Microsoft Excel. The community will be fun, helpful, and respectful and will nurture individuals into great excel enthusiasts.