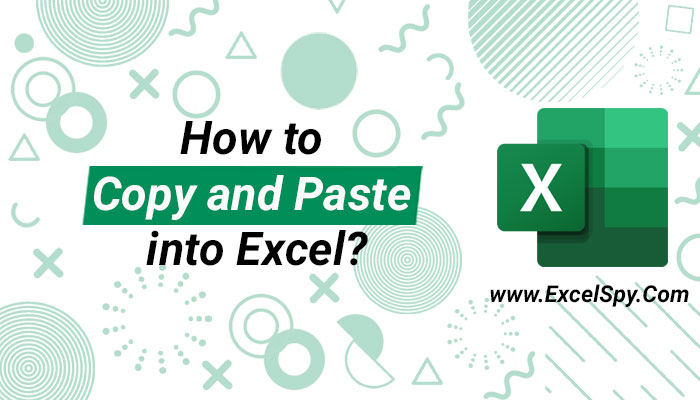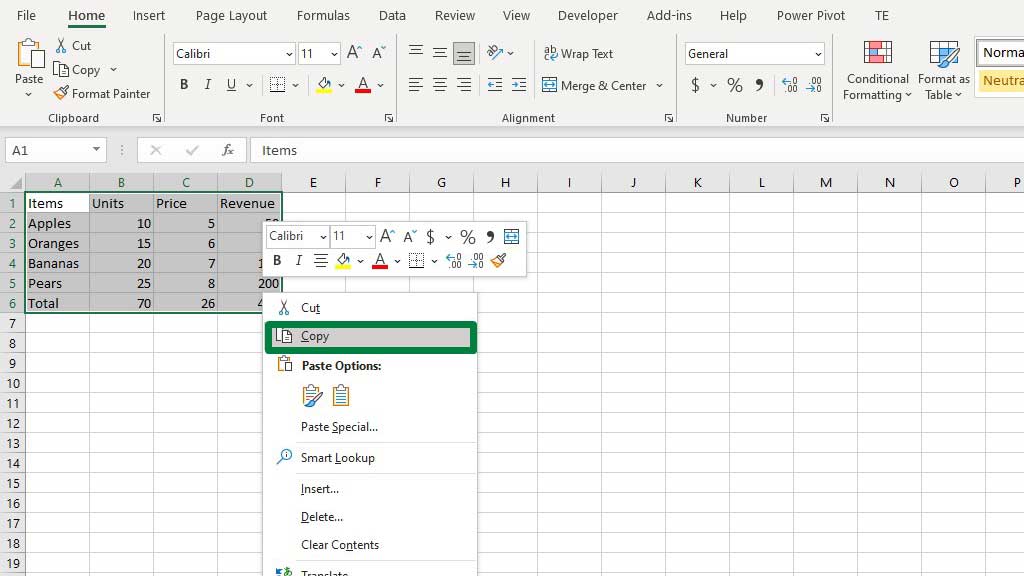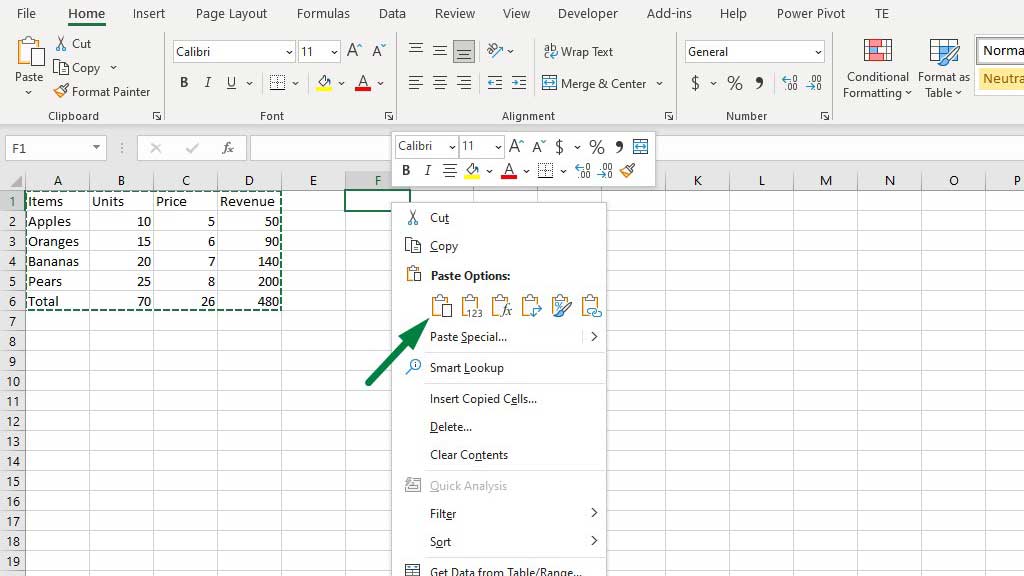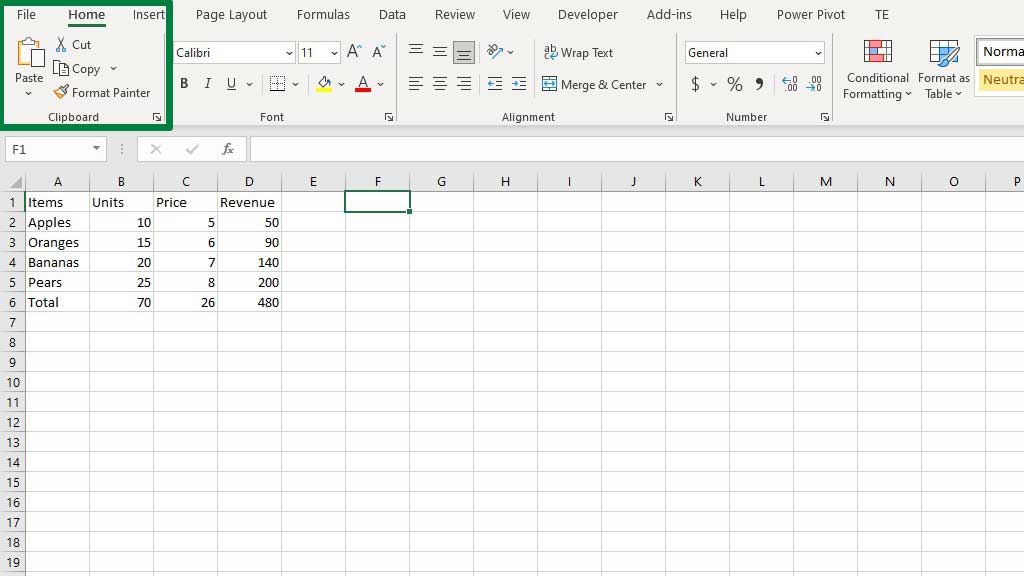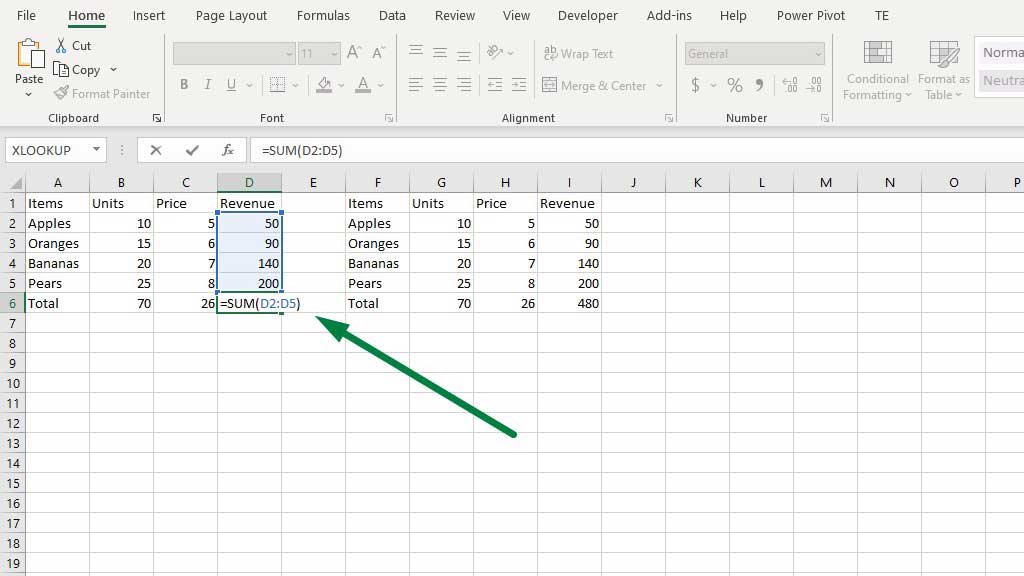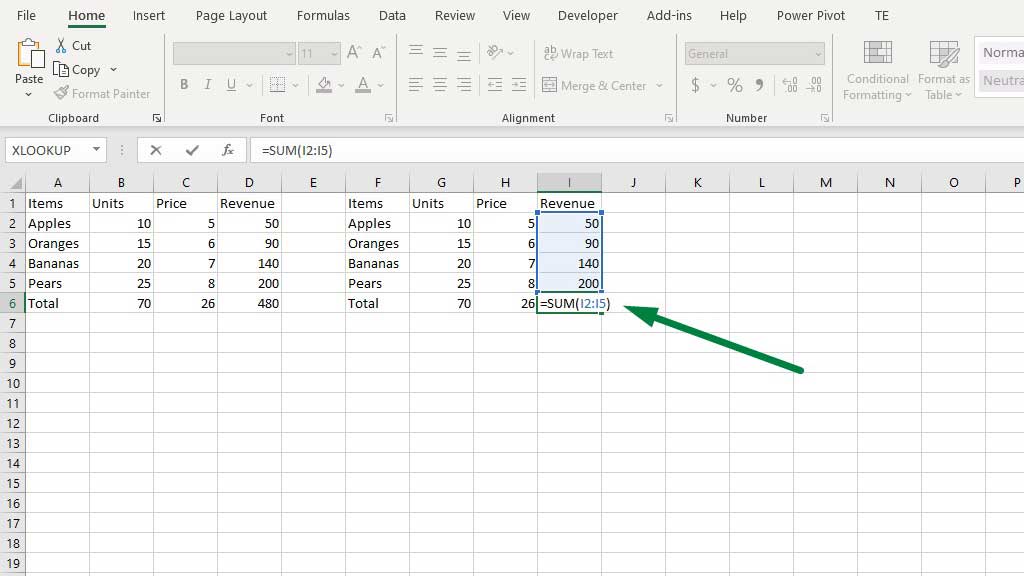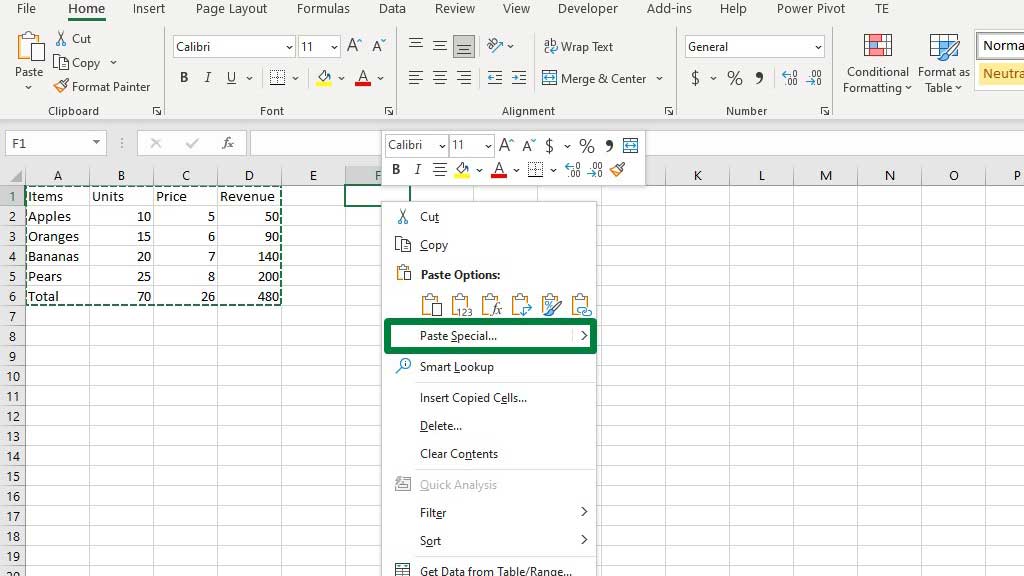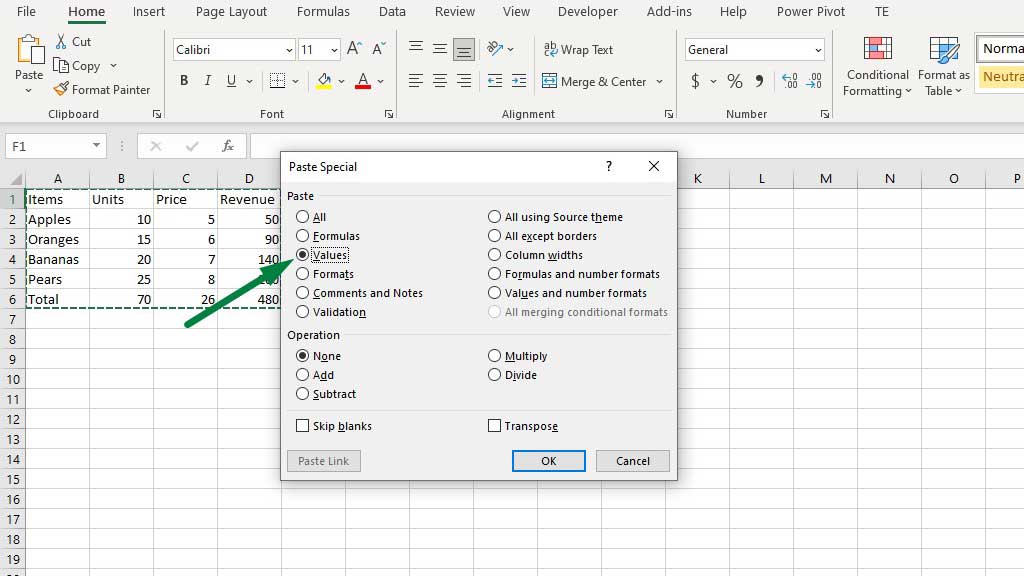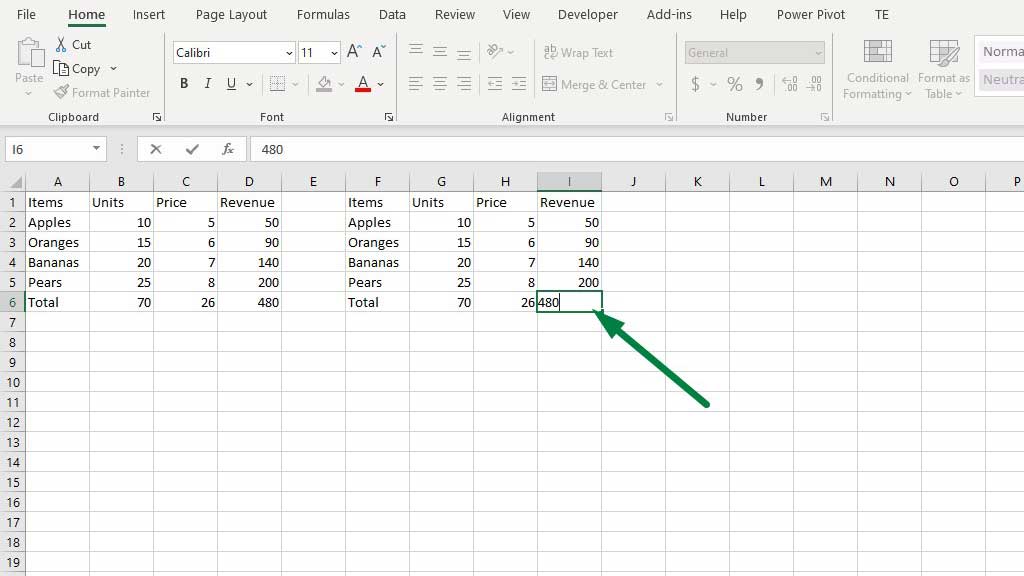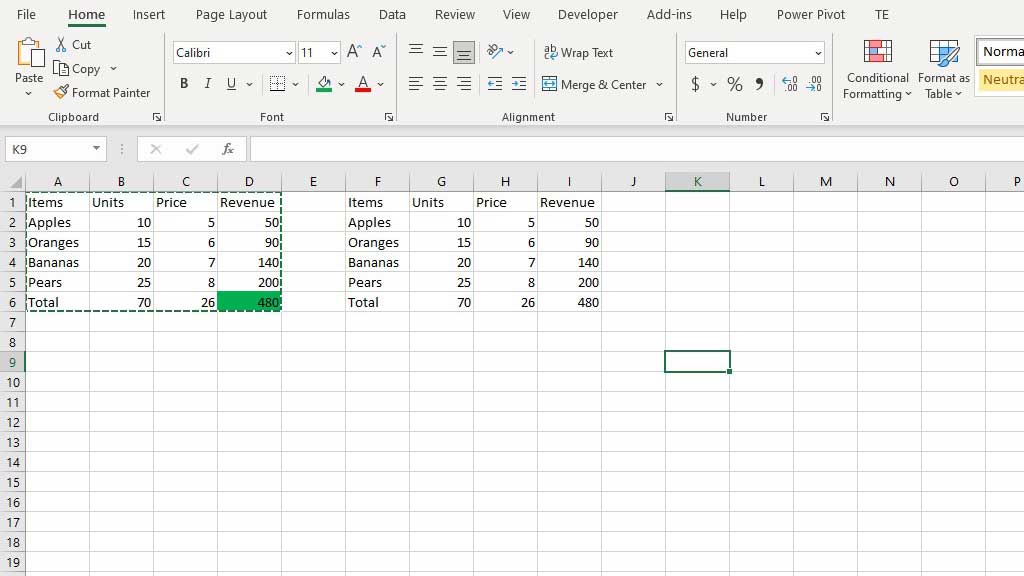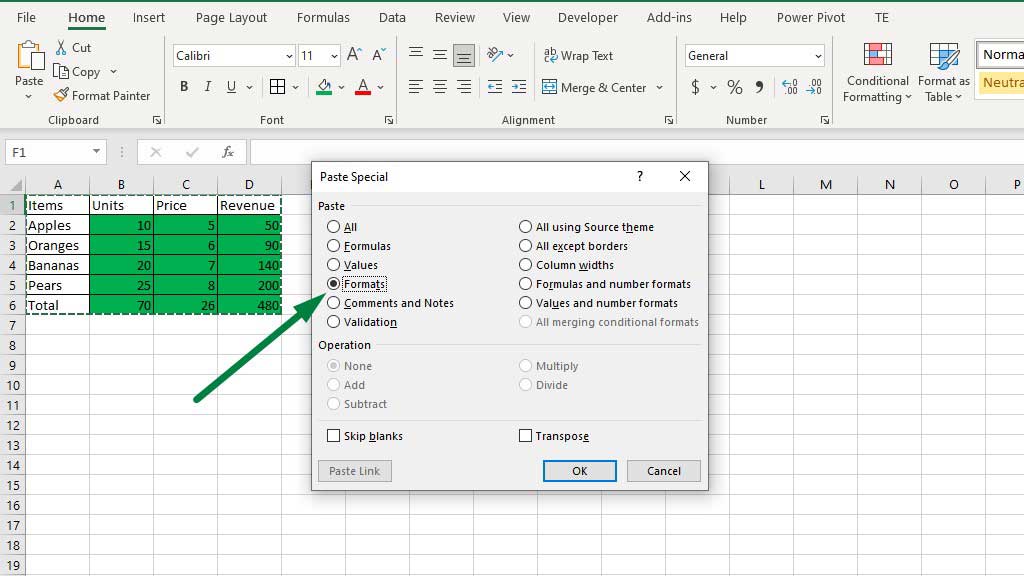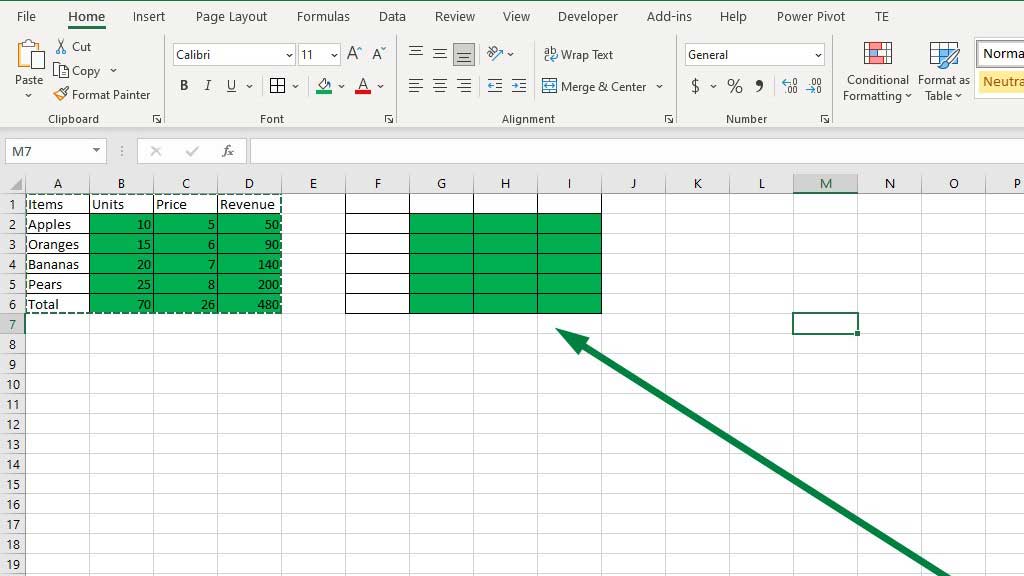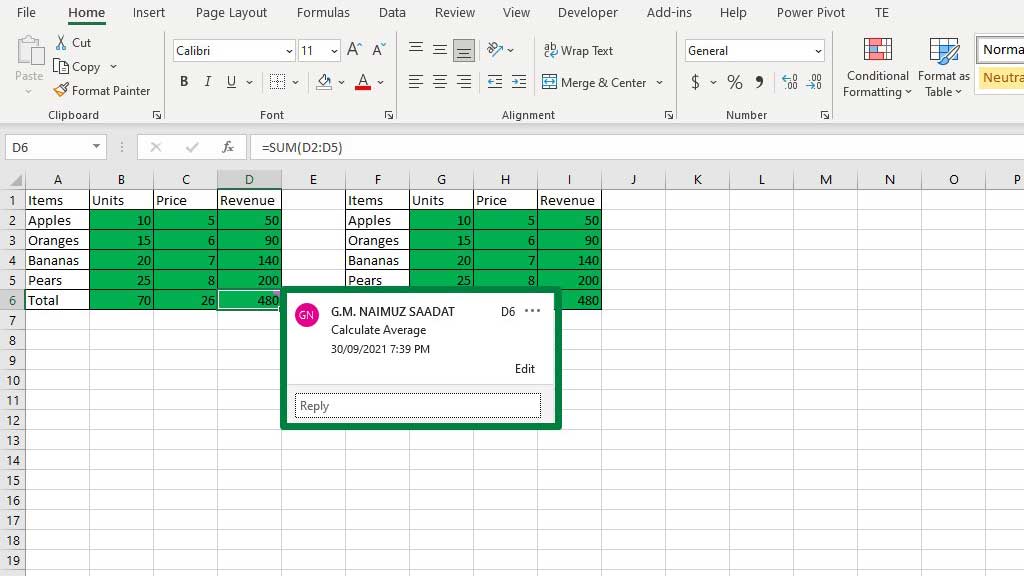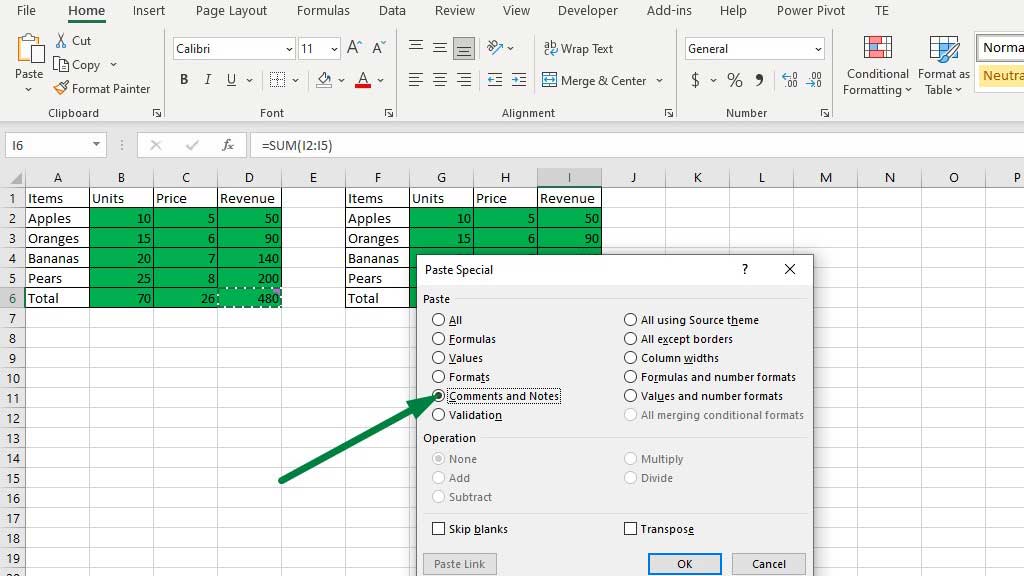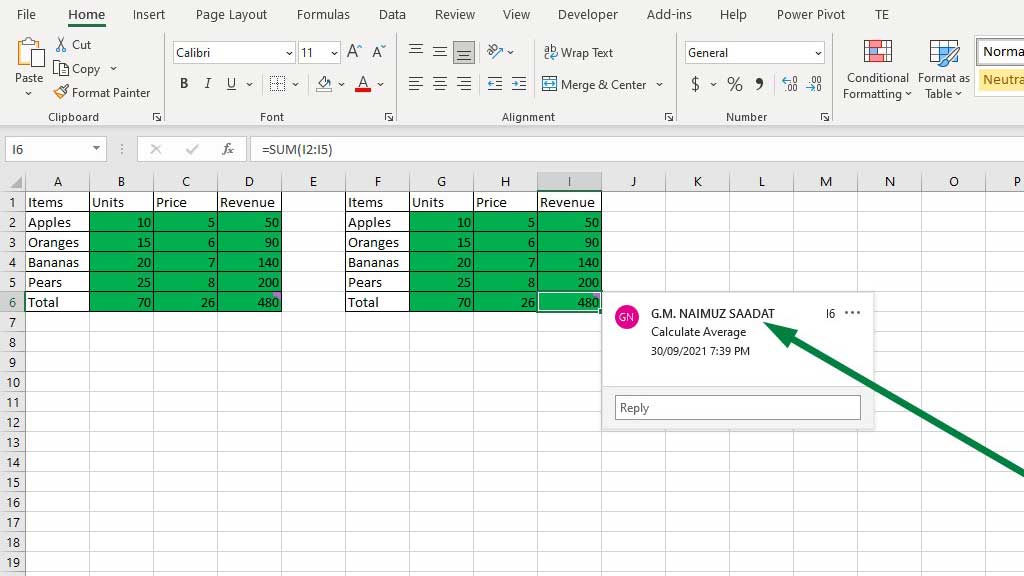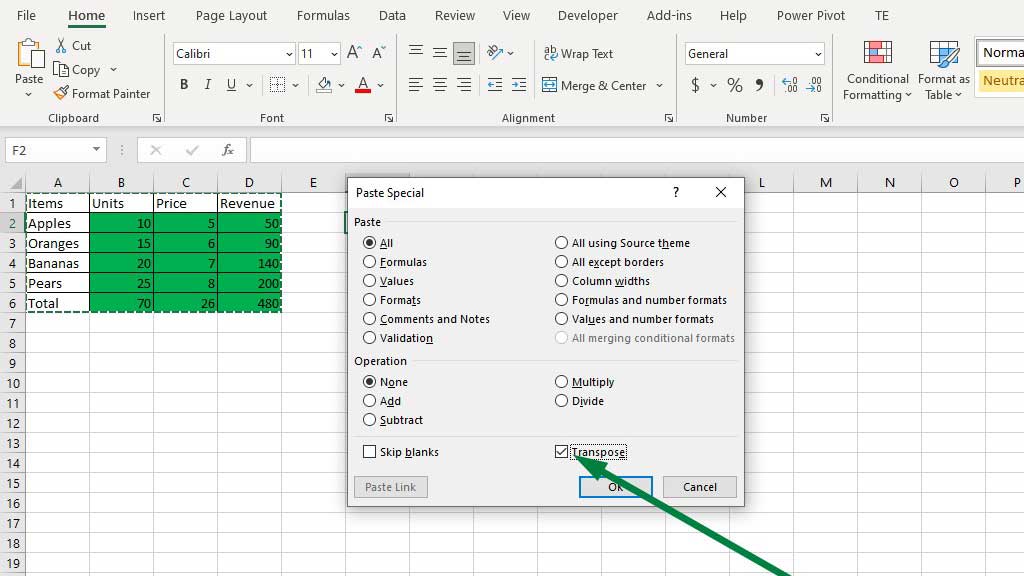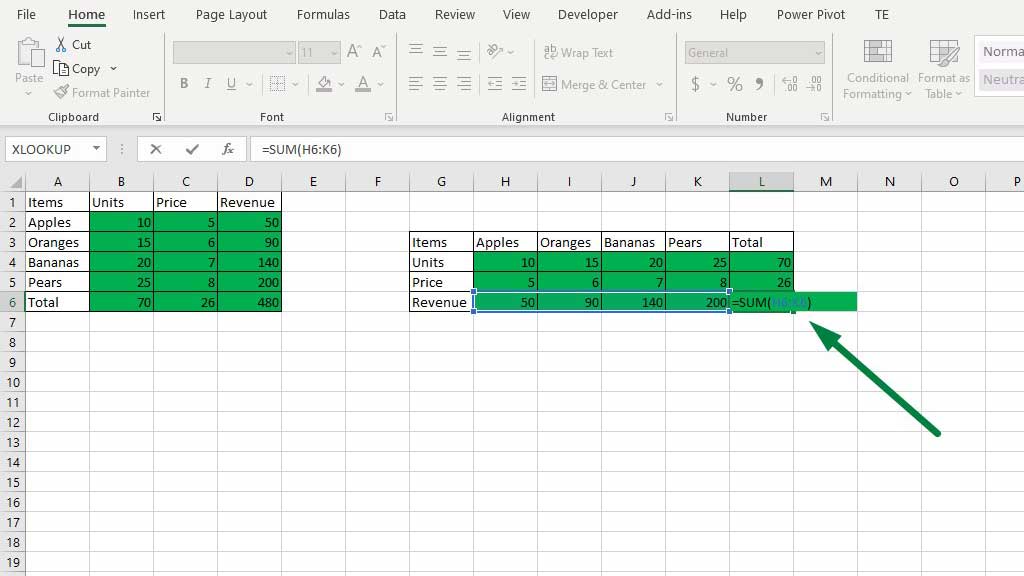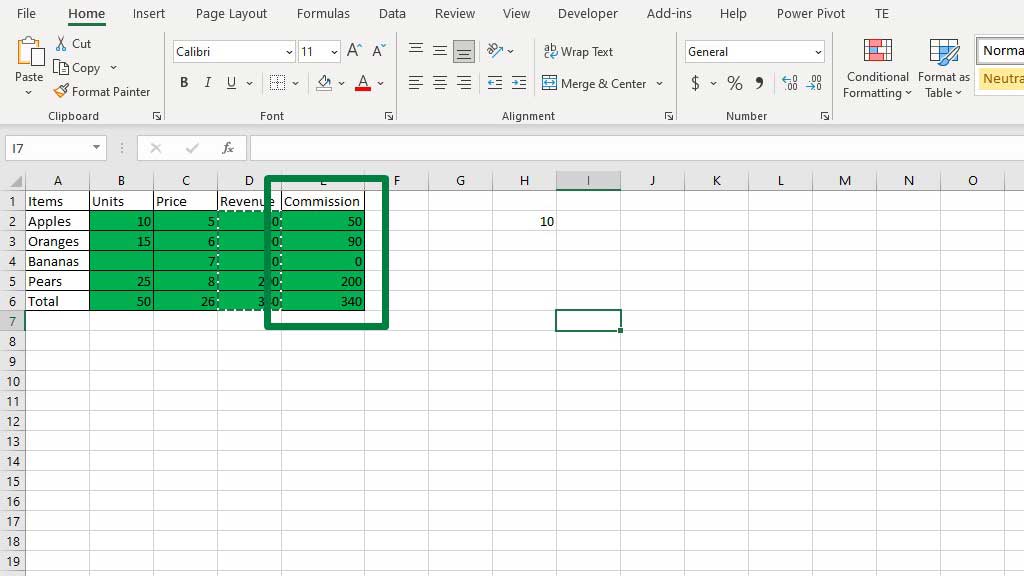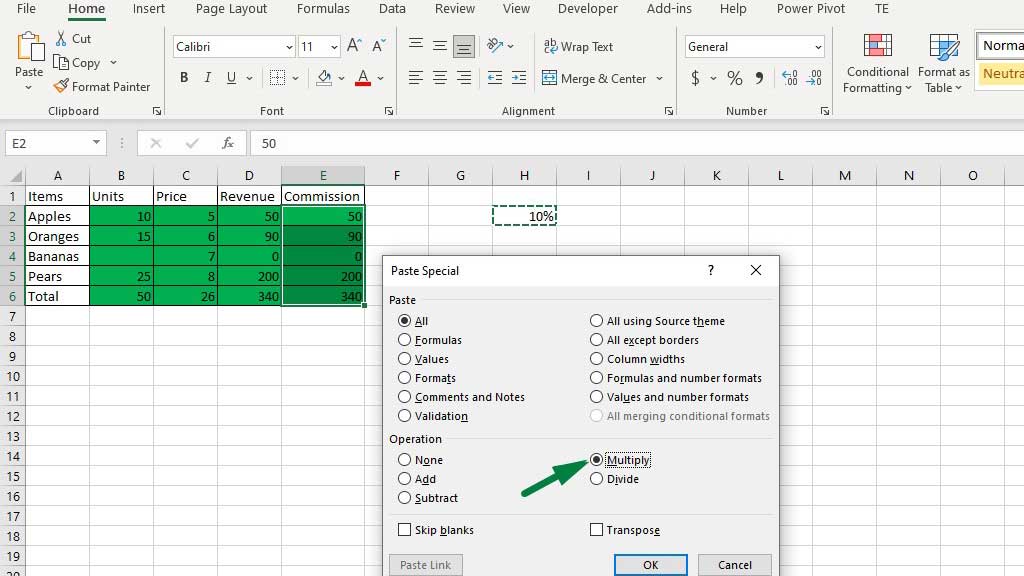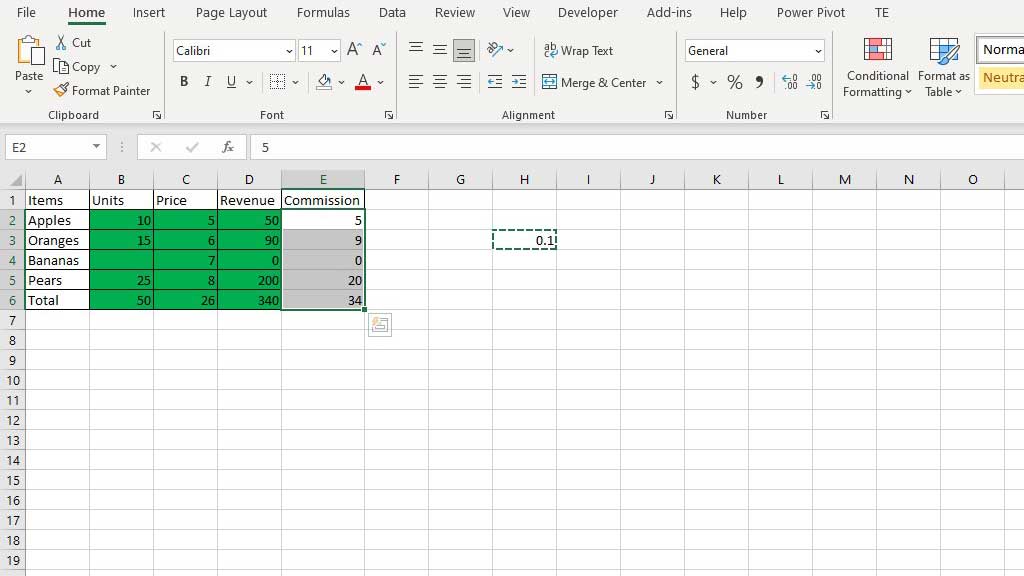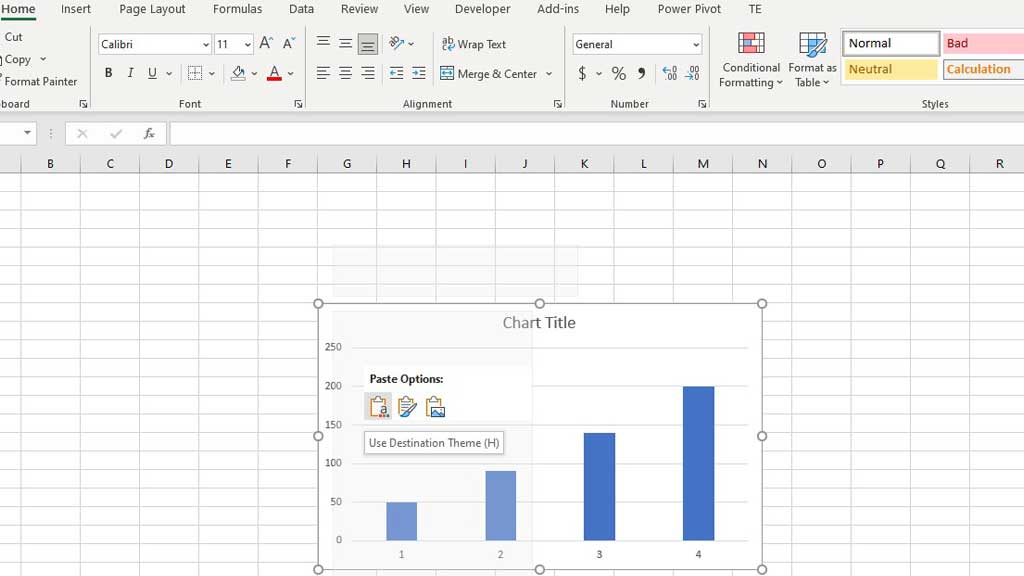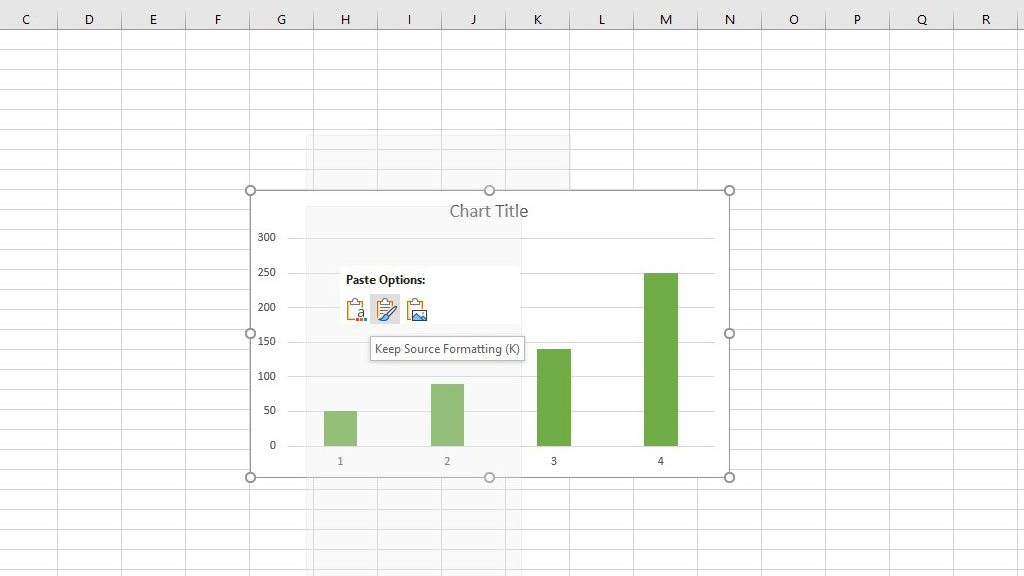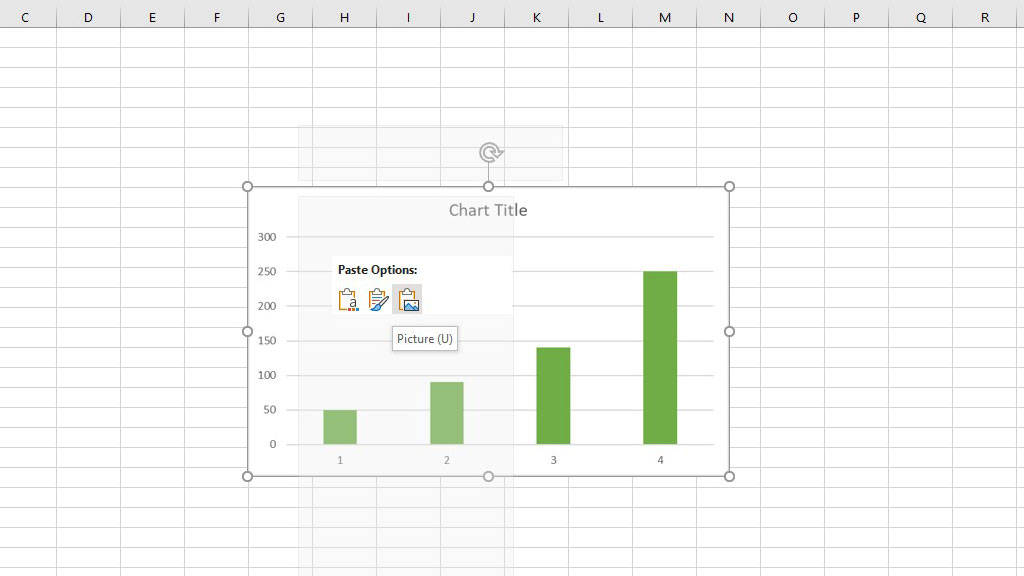Excel is very famous for its mathematical and statistical implications in data analysis. The fame can be attributed to the user-friendliness, speed, and efficiency of the software.
One does not need any technical proficiency in coding to operate Excel. This friendliness in excel makes it special.
To enhance the user-friendliness, Excel’s developers have embedded many features into excel. One such feature is the copy and paste. There are so many interesting things you can do with the copy and paste feature in excel.
So, today let’s see how to copy and paste into excel.
How to Copy and Paste into Excel?
Copy and paste simply refer to copying a data or a set of data and then pasting it to another convenient location.
In excel there are many additional features in the traditional copy and paste technique, it is called the Paste Special.
So, let’s look at those ones by one and learn how to copy and paste them into excel.
#1 Basic Copy Pasting
The most basic copy and pasting technique in excel is to select the data and press CTRL+C to copy and CTRL+V to paste.
You can also select the data you want to copy, right-click, and select copy and then go to the location you want to paste the data, then right-click again and then select paste.
There is also a Copy and Paste option in the Home tab.
If you look at the original data, you can see that I used the SUM formula and the multiplication method to do some calculations of the revenue.
When the basic copy and paste is used, all cell contents and formatting, including linked data are pasted in your preferred location.
#2 Copy Pasting Values
But excel is much more than just simple copy-pasting. If you want to copy and paste just values without any formatting or formula in excel, that is also possible.
First copy the selected data, go to your preferred location, right-click, and then select paste special.
You will see a dialogue box pop up. In that box, you will see a lot of options. Find the Values option and select it and then press ok.
When you check the pasted data you will only see values, unlike the first option it hasn’t pasted any formulas.
If you have any formatting or colors in the original cells, if you paste only values excel will discard the color as well.
#3 Copy Pasting Formulas
If you want to copy and paste just formulas without any formatting in excel, that is also possible.
Copy the data and go to paste special dialogue box, find the Formulas option and select it and then press ok.
In this case, however, excel won’t copy any formatting as well. You can see the green fill is not in the pasted data.
#4 Copy Pasting Formats
If you want to copy and paste just formats without any values or formulas in excel, that is also possible.
Copy the data and go to paste special dialogue box, find the Formats option and select it and then press ok.
In this case, excel won’t copy any values nor formulas. You can see that only the green fills and the border have been pasted.
#5 Copy Pasting Notes and Comments
Let’s assume you have multiple sets of data with the same error. So, you have to make the same comment for every data set. You can decrease your difficulty by writing the comment once and then copy pasting it for every data set in excel.
So, for example, instead of total, I want the average of the sales.
To copy-paste the comment, select the cell(s) that contain(s) the comment, and then go to the cell you want the comment to be in and then go to paste special.
Find the Comments and Notes option and select it and then press ok.
You can see that the comment has been pasted.
You can do the same for notes as well.
#6 Transposing the Data Through Paste Special
Copy the data you want to transpose, go to paste special and select Transpose.
Depending on what you choose from the Paste option (formulas, values, formats, etc.) excel will transpose the data and paste it according to the instruction.
As I selected All from the Paste option, you can see that excel has pasted values, formulas, and formats.
#7 Doing Mathematical Operations Through Paste Special
You can also do mathematical operations (addition, division, subtraction, multiplication) through paste special.
This method is not widely used to do mathematical operations, and I also don’t use it often. It is to just show you that it is possible to multiply by paste special.
First, copy the data set(s) you want to operate on and then paste it into the column you want the outputs in.
So, for our example, let’s assume a 10% commission will be given on total sales. So, first, let’s copy the sales figures.
As we have some formulas in the sales figure, use the Values options to paste just the values.
Now copy the commission rate, select the commission column, go to special, and select multiply.
Press ok and you will see that the commission has been calculated.
As the All option was selected as well, Excel copied the formatting of the commission rate cell as well.
Similarly, you can do addition, division, and subtraction.
#8 Copy Pasting Pictures
You can copy and paste graphs and charts as well. You will have three options to choose from.
The first option is the Destination Theme.
The second option is to Keep Source Formatting.
These two options let you link the data with the copied graph. So, even if you paste it into another file or workbook it will get updated if you change the original data.
If you want you can change it to a picture format as well. You won’t be able to make any changes to the graph.
#9 Other Copy Pasting Options
Until now, the options were common and are used quite regularly by users. Apart from these, there are also options of pasting only Formulas and number formats, only Values and number formats, Column widths, etc.
The All option also merges the conditional formatting.
Conclusion
The copy and paste feature in excel offers a wide variety of options and lets users be more efficient and fast and do interesting things with it.
As now you know how to copy and paste into excel, you can use the feature to make your life a bit easier.

Hi there, I am Naimuz Saadat. I am an undergrad studying finance and banking. My academic and professional aspects have led me to revere Microsoft Excel. So, I am here to create a community that respects and loves Microsoft Excel. The community will be fun, helpful, and respectful and will nurture individuals into great excel enthusiasts.